Có thể loại bỏ âm thanh khỏi video trên Windows 10 mà chẳng cần cài thêm phần mềm? Câu trả lời là có và nó dễ thực hành hơn bạn nghĩ. Trong bài viết này, Chúng Tôi sẽ hướng dẫn bạn cách sử dụng phần mềm Video Editor tích hợp của Windows 10 và VLC Media Player để loại bỏ âm thanh video.
Sử dụng ứng dụng Video Editor tích hợp của Windows 10
Để loại bỏ âm thanh bằng Video Editor bạn thực hành theo các bước sau:
- Video Editor được cài sẵn trên Windows nên bạn không cần tải về và cài đặt. Bạn chỉ cần nhấn nút Start sau đó nhập
video editorrồi nhấp vào kết quả kiếm tìm để mở ứng dụng
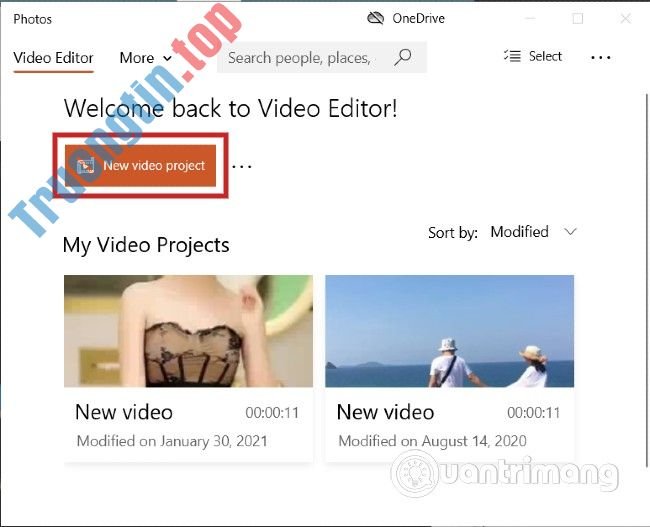
- Sau khi phần mềm được mở, bạn bấm vào nút New video project trên màn hình mừng đón hoặc New > New video project trên menu
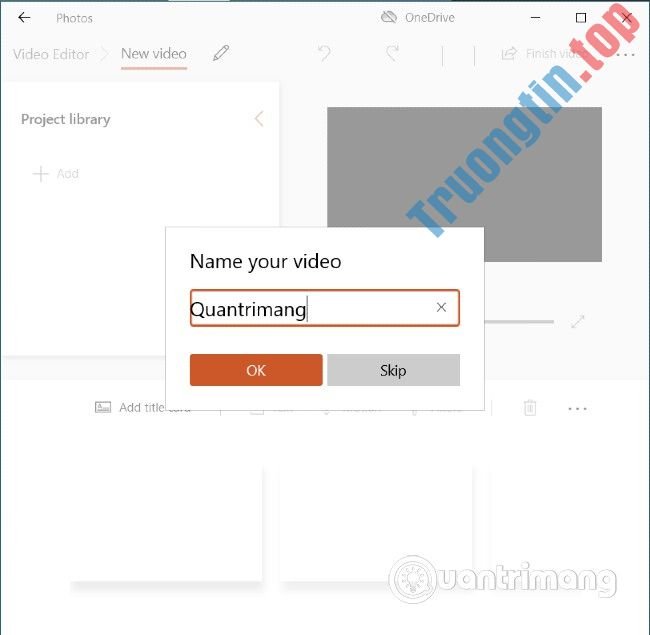
- Đặt tên cho project của bạn

- Tiếp theo, bạn nhấn nút Add để thêm video từ nơi mà bạn cất giữ, chọn lựa thông dụng nhất là From this PC
- Sau đó, bạn phải thêm video vào Storyboard bằng phương pháp kéo và thả hoặc bấm chuột phải vào video sau đó chọn Place In Storyboard
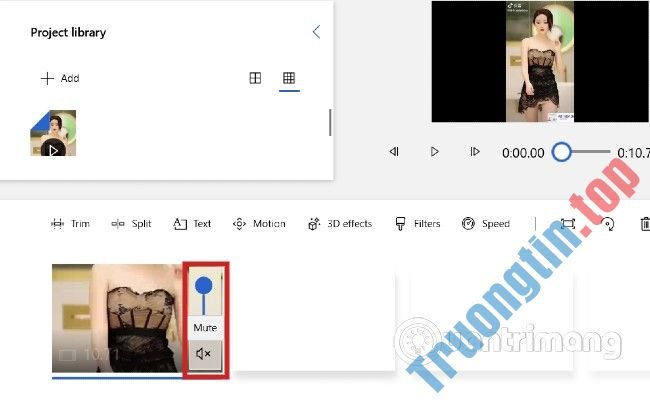
- Để loại bỏ âm thanh của video vừa thêm, bạn nhấp vào biểu tượng âm thanh trên Storyboard. Nhấp một lần nữa để loại bỏ âm thanh

- Cuối cùng, bạn nhấn Finish video và chọn các thông số để xuất video thành phiên bản đã loại bỏ âm thanh.
- Ở bước này, tốc độ xuất video sẽ phụ thuộc vào chất lượng video, thời lượng video và sức mạnh giải quyết của máy tính
Sử dụng VLC Media Player
Nếu cách trên chưa làm bạn hài lòng thì bạn có thể thử cách này. Tuy nhiên, phương pháp này bạn phải cài thêm phần mềm VLC Media Player.
- Tải VLC
Cách thực hiện chi tiết như sau:
- Cài đặt và mở VLC Media Player
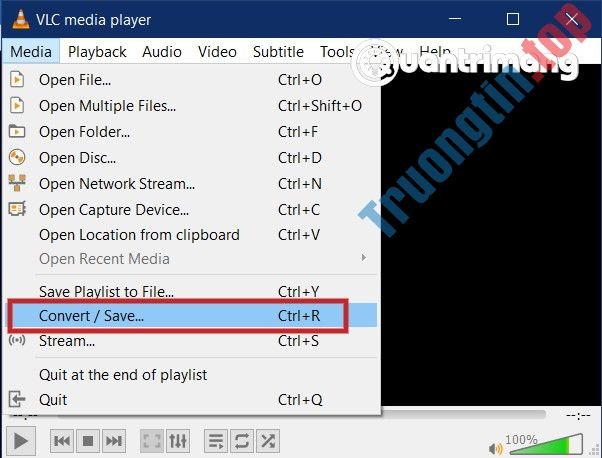
- Nhấp vào Media > Convert/Save

- Nhấn Add sau đó tìm tới địa thế mà bạn đặt video cần chỉnh sửa
- Sau khi video được mở trong VLC, bạn cần nhấn nút Convert/Save ở bên dưới. Cửa sổ điều chỉnh thông số convert video sẽ xuất hiện
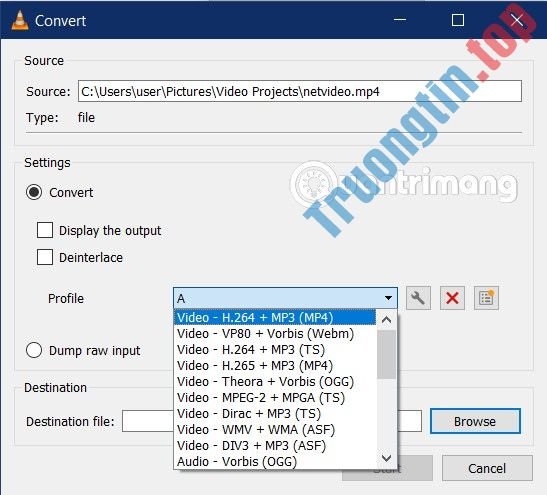
- Tại đây, bạn tìm phần Profile, nhấp mũi tên xổ xuống trong ô cạnh bên và chọn một profile bất kỳ. Tiếp theo nhấp vào chọn nút hình cái cờ lê (di chuột vào sẽ hiện chữ Edit selected profile ).
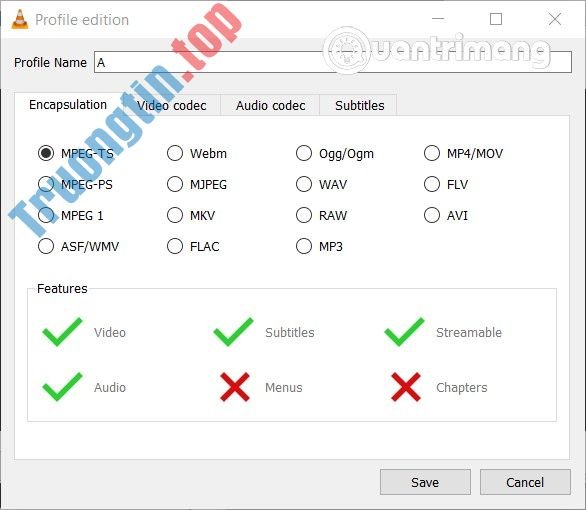
- Tại đây, bạn sẽ thấy thẻ Encapsulation và rất nhiều tùy chọn bên dưới
- Bạn hãy chọn một định dạng phù hợp nhất với nhu cầu sau đó chuyển sang thẻ Video codec . Ở đây bạn nhấp vào hộp kiểm bên cạnh tùy chọn Keep original video track
- Chuyển sang thẻ Audio codec bạn hãy bỏ chọn ở hộp kiểm cạnh bên tùy chọn Audio rồi nhấn nút Save.
- Tiếp theo, bạn chọn nơi lưu video đầu ra bằng phương pháp nhấn nút Browse, đặt tên video rồi nhấn Save
- Cuối cùng, bạn chỉ cần mong chờ cho VLC hoàn thành đạt việc của nó
Chúc các bạn thành đạt và mời các bạn tham khảo thêm nhiều mẹo hay khác trên Truongtin:
- Cách quay video Instagram hiệu ứng lấp lánh
- Cách giấu ảnh, video trên iPhone bằng Calculator# Hide Photos Videos
- Cách nén, đổi định hình video bằng Video Compressor & Converter
- Cách tạo video tình yêu cho ngày Valentine
cách tắt âm thanh trong video trên win 10,cách tắt âm thanh video trên windows 10,cách tắt âm thanh video,cách tắt âm thanh video không cần cài phần mềm,tắt âm thanh trên video
Nội dung Tắt âm thanh video trên Win 10 không cần cài thêm phần mềm được tổng hợp sưu tầm biên tập bởi: Tin Học Trường Tín. Mọi ý kiến vui lòng gửi Liên Hệ cho truongtin.top để điều chỉnh. truongtin.top tks.
Bài Viết Liên Quan
Bài Viết Khác
- Sửa Wifi Tại Nhà Quận 4
- Cài Win Quận 3 – Dịch Vụ Tận Nơi Tại Nhà Q3
- Vệ Sinh Máy Tính Quận 3
- Sửa Laptop Quận 3
- Dịch Vụ Cài Lại Windows 7,8,10 Tận Nhà Quận 4
- Dịch Vụ Cài Lại Windows 7,8,10 Tận Nhà Quận 3
- Tuyển Thợ Sửa Máy Tính – Thợ Sửa Máy In Tại Quận 4 Lương Trên 10tr
- Tuyển Thợ Sửa Máy Tính – Thợ Sửa Máy In Tại Quận 3
- Lý thuyết – Ransomware là gì?
- Dịch Vụ Sửa Máy Tính Đường Phạm Văn Chí Quận 6
- Dịch Vụ Sửa Máy Tính Đường Bà Triệu Huyện Hóc Môn
- Nạp Mực Máy In Đường Phú Định Quận 8
- Nạp Mực Máy In Đường Thống Nhất Quận Gò Vấp








