Sao chép (copy) và dán (paste) tệp tin (file) là một tác vụ cơ bản mà bất cứ người dùng Windows nào cũng đều đã từng thực hiện không nhiều thì ít. Việc copy-paste một tập tin về cơ bản không có gì phức tạp, nhưng nhiều tập tin cùng theo đó sao cho thật nhanh chóng, ổn định, không gặp sự cố là điều mà không phải ai cũng biết.
Dưới đây là 4 cách sao chép lượng lớn tệp nhanh chóng trong Windows mà bạn cũng có thể có thể tham khảo.
1. Robocopy (Robust File Copy)
Có thể bạn chưa biết nhưng Robocopy là một công cụ dòng lệnh rất là có ích được tích hợp sẵn trong Windows, cung cấp nhiều sức khỏe hơn khi bạn phải chạy các quy trình sao chép tệp lặp đi lặp lại hoặc có độ phức tạp cao.
Một tính năng khiến Robocopy trở nên đặc biệt (nhưng hay bị bỏ qua) là tính năng đa luồng (multi-threaded) cho phép bạn sao chép nhiều tệp và một lúc. Robocopy có thể giúp cho quy trình này diễn ra dễ dàng và mau hơn nhiều, đặc biệt là qua mạng.

Để sử dụng Robocopy, trước tiên, hãy mở menu Start, nhập từ khóa “Command Prompt” và nhấp mở kết quả kiếm tìm tương ứng trả về. Ngoài ra, bạn cũng có thể có thể click chuột phải vào Start và chọn “Windows PowerShell.” Chọn một trong hai phương pháp, và nhập lệnh sau:
robocopy /?
Nhấn Enter để nhận hướng dẫn dựa trên các thông số sao chép mà bạn muốn.
Nếu bạn mong muốn thực hành và một quy trình sao chép thường xuyên, bạn có thể tạo một tệp batch và nhấp đúp để chạy hoặc đặt tập lệnh chạy qua Task Scheduler như một quy trình tự động.
Để tìm hiểu kỹ hơn về cách sử dụng Robocopy, mời bạn tham khảo bài viết:
- Sử dụng tính năng Robocopy đa luồng để tăng vận tốc sao chép file trên Windows 10
2. Nâng cấp ổ cứng
Nghe có vẻ không liên quan nhưng trong thực tế, ổ hdd nhập vai trò lớn nhất trong việc quyết định vận tốc sao chép, di chuyển dữ liệu trên hệ thống. Ổ cứng thể rắn (SSD) cho tốc độ sao chép (truy xuất) dữ liệu nhanh hơn hẳn so với ổ cứng HDD. Vì vậy nếu bạn mong muốn cải thiện tốc độ sao chép dữ liệu, hay nói đúng hơn là vận tốc truy xuất dữ liệu của cả hệ thống, hãy cân nhắc tới việc nâng cấp lên ổ SSD.

Điều tương tự cũng áp dụng khi sao chép dữ liệu trong hệ thống ra ổ đĩa rời. Nếu bạn sử dụng ổ đĩa flash với USB 2.0 hoặc ổ hdd rời HDD cũ, tốc độ truyền tệp chắc chắn sẽ không cao. Thay thế bằng ổ USB 3.0, bạn sẽ thấy mọi thứ được cải thiện rõ rệt.
3. Sử dụng ứng dụng hỗ trợ sao chép
Khi sao chép file trên Windows thường sẽ có hai vấn đề: tốc độ và chẳng thể tạm ngưng quá trình. Mặc dù bạn có thể bức tốc công đoạn sao chép file với một số mẹo nhưng không thể tạm dừng quá trình chuyển file và tiếp tục sau đó được. Để bức tốc độ sao chép file cũng giống quản lý quy trình này tốt hơn, bạn có thể xem xét sử dụng các ứng dụng hỗ trợ, chẳng hạn như TeraCopy.
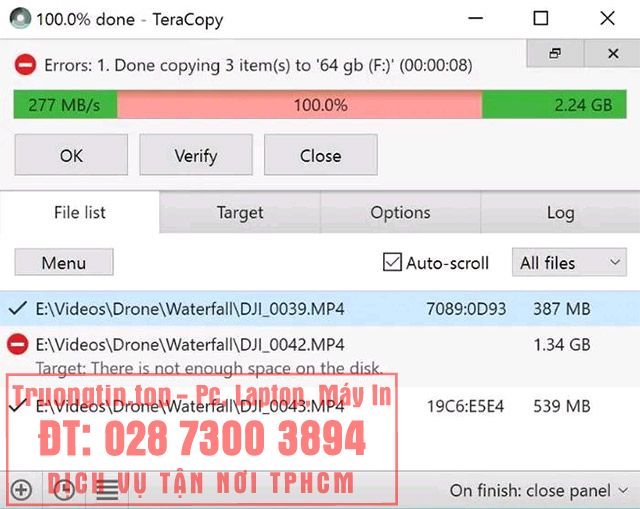
TeraCopy là một trong số phần mềm bổ trợ sao chép dữ liệu phổ biến nhất hiện giờ với giao diện trực quan, giàu tính năng và dễ sử dụng. Đáng chú ý, công cụ này được tích hợp thuật toán có khả năng điều chỉnh bộ đệm động để giảm thời gian kiếm tìm và tăng tốc quy trình sao chép. Cùng với đó là khả năng xác minh tệp để đáp ứng chúng tận gốc giống hệt nhau, và cho dù cảnh báo cho người dùng nếu có lỗi diễn ra trong quy trình.
TeraCopy nắm giữ giao diện đẹp, tích phù hợp với Windows và đã được cập nhật thường xuyên. Ứng dụng cũng bổ trợ thực hành sao chép không đồng bộ, giúp tăng vận tốc truyền tệp giữa hai ổ cứng. Khả năng bỏ qua các tệp có vấn đề 1 cách thông minh để bạn có thể xem lại chúng sau mà chẳng cần chấm dứt toàn bộ qui trình truyền dữ liệu cũng chính là một tính năng có ích của TeraCopy.
Ngoài TeraCopy, còn biết bao ứng dụng tựa như khác mà bạn cũng đều có thể tham khảo:
- 9 công cụ bổ trợ quá trình copy nhanh hơn trong môi trường Windows
4. Nén tệp trước lúc sao chép
Điều này sẽ rất có ích khi bạn phải di chuyển nhiều tệp nhỏ cùng lúc. Thông qua các công cụ như WinRAR hoặc 7zip, bạn cũng có thể cách nhiều tệp nhỏ thành một tệp lớn với dung lượng nhỏ hơn nhiều, qua đó giúp việc sao chép tệp trở nên mau chóng và dễ quản lý hơn nhiều.
Sau khi qui trình sao chép hoàn tất, bạn chỉ cần bung file tệp lớn và sử dụng các tệp nhỏ bên trong như bình thường.
Cách sao chép tập tin,sao chép tập tin,thủ thuật sao chép nhanh tập tin,mẹo sao chép nhanh tập tin,TeraCopy,thủ thuật windows
Nội dung 4 Cách để sao chép tập tin nhanh hơn trong Windows được tổng hợp sưu tầm biên tập bởi: Tin Học Trường Tín. Mọi ý kiến vui lòng gửi Liên Hệ cho truongtin.top để điều chỉnh. truongtin.top tks.
Bài Viết Liên Quan
Bài Viết Khác
- Sửa Wifi Tại Nhà Quận 4
- Cài Win Quận 3 – Dịch Vụ Tận Nơi Tại Nhà Q3
- Vệ Sinh Máy Tính Quận 3
- Sửa Laptop Quận 3
- Dịch Vụ Cài Lại Windows 7,8,10 Tận Nhà Quận 4
- Dịch Vụ Cài Lại Windows 7,8,10 Tận Nhà Quận 3
- Tuyển Thợ Sửa Máy Tính – Thợ Sửa Máy In Tại Quận 4 Lương Trên 10tr
- Tuyển Thợ Sửa Máy Tính – Thợ Sửa Máy In Tại Quận 3
- Cách lấy lại văn bản Google Docs đã xóa
- Bán Máy Tính Cũ Quận Phú Nhuận – Giá Rẻ Uy Tín
- Cách dùng Media Converter convert video, âm thanh
- Gửi mail cho group trên Mail của Win 10
- Cách đăng ảnh 10 năm lên Facebook








