Tùy chọn Advanced Startup Options trên Windows 10 cho phép người dùng có thể truy cập các cài đặt Startup có sẵn và các tùy chọn phục hồi (revovery).
Bằng cách điều phối đến Advanced Startup Options, bạn có thể reset Windows 10, restore lại Windows 10, khôi phục lại Windows 10 từ một file ảnh bạn đã tạo trước đó, khắc phục các lỗi startup, mở Command Prompt để thực hiện các tùy chọn khác nhau, mở cài đặt UEFI, thay đổi cài đặt Startup…

Truy cập Advanced Startup Options trên Windows 10
- 1. Mở Advanced Startup Options bằng phương pháp sử dụng Settings
- 2. Mở Advanced Startup Options bằng Command Prompt
- 3. Mở Advanced Startup Options từ Desktop Windows 10
- 4. Mở Advanced Startup Options từ màn hình đăng nhập
- 5. Mở Advanced Startup Option từ Menu Boot
- 6. Vào Advanced Startup Options từ phương tiện cài đặt Windows 10
- 7. Khởi động vào Advanced Startup Options từ ổ phục hồi Windows 10
- 8. Truy cập Advanced Startup bằng Automatic Repair
1. Mở Advanced Startup Options bằng cách dùng Settings
Bước 1: Mở ứng dụng Settings bằng cách click vào biểu trưng Settings trên Start menu hoặc nhấn tổ hợp phím Windows + I .
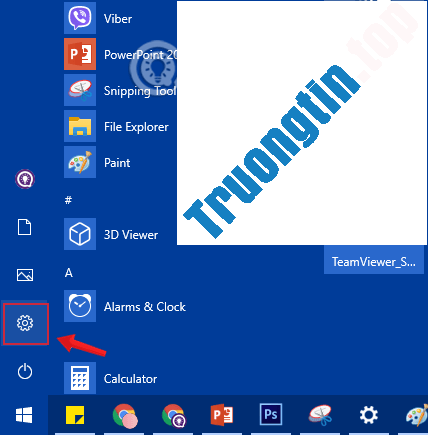
Bước 2: Trên giao diện Settings, bạn click chọn Update & security.
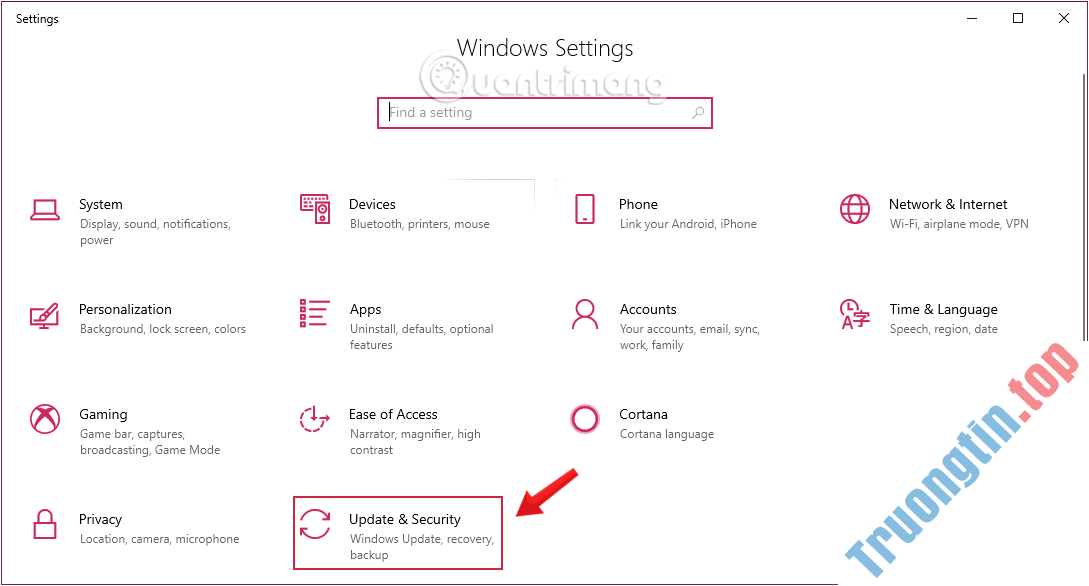
Bước 3: Dưới mục Update & security, bấm chuột vào Recovery từ khung bên trái cửa sổ.
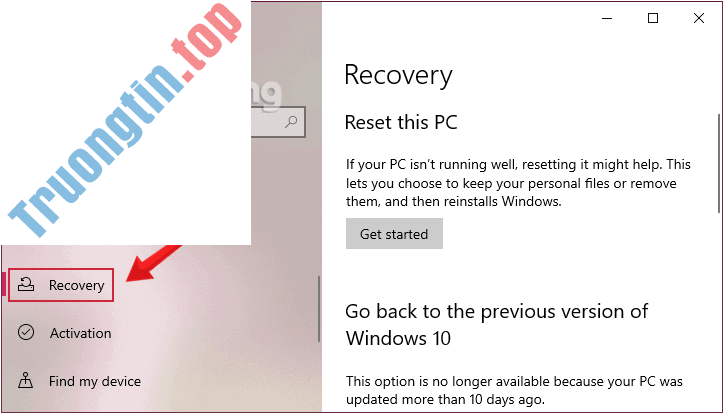
Bước 4 : Tiếp theo, ở khung bên phải cửa sổ, click vào Restart now trong mục Advanced startup.

Lúc này máy tính của bạn sẽ khởi động lại.
Bước 5: Sau khi máy tính của bạn khởi động lại xong, bạn sẽ nhìn thấy màn hình Choose an option xuất hiện, tại đó bạn click chọn Troubleshoot.
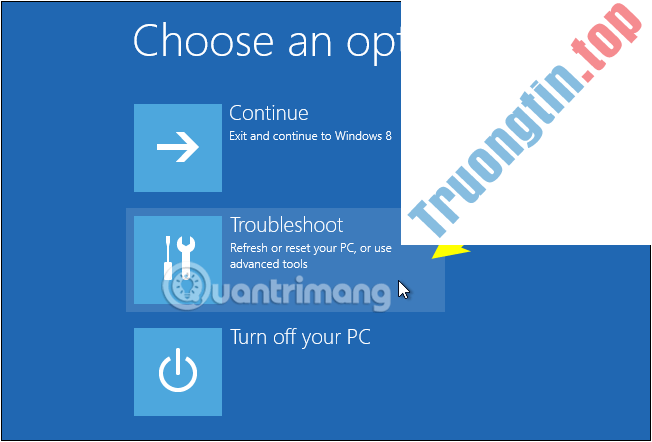
Bước 6: Trên màn hình Troubleshoot, click chọn Advanced options để truy cập tùy chọn Advanced Startup Options.

2. Mở Advanced Startup Options bằng Command Prompt
Bước 1: Mở Command Prompt dưới quyền Admin.

Bước 2: Trên cửa sổ Command Prompt, nhập lệnh dưới đây vào rồi nhấn Enter:
shutdown.exe /r /o
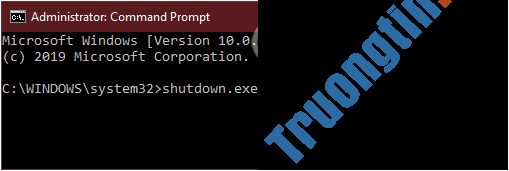
Bạn sẽ thấy một thông báo hiển thị báo rằng bạn đang đăng xuất, hãy Close thông báo và chờ một chút, Windows 10 sẽ khởi động lại vào menu Advanced Startup Options bạn cần.
3. Mở Advanced Startup Options từ Desktop Windows 10
Bước 1: Mở Start Menu, sau đó click chọn nút Power.
Bước 2: Nhấn và giữ phím Shift , sau đó click chọn Restart để khởi động lại máy tính của bạn. Lúc này bạn sẽ nhìn thấy màn hình Choose an options.

Bước 3: Trên màn hình Choose an option, bạn click chọn Troubleshoot để mở đầu hình Troubleshoot, tại đó bạn click chọn Advanced options để truy cập Advanced Startup Options.
4. Mở Advanced Startup Options từ màn hình đăng nhập
Bước 1: Trên màn hình đăng nhập, bạn click chọn nút Power , nhấn và giữ phím Shift sau đó click chọn tùy chọn Restart.

Bước 2: Tiếp theo trên màn hình Choose an option , click chọn Troubleshoot sau đó click chọn Advanced options để truy cập Advanced Startup Options.
5. Mở Advanced Startup Option từ Menu Boot
Bước 1: Mở máy tính của bạn hoặc khởi động lại máy tính của bạn. Khi nào bạn nhìn thấy màn hình Choose an operating system, click chọn tùy chọn Change defaults or choose other options .

Bước 2: Tiếp theo trên màn hình Options, bạn click chọn tùy chọn Choose other options .

Bước 3: Tiếp theo bạn sẽ nhìn thấy màn hình Choose an option. Tại đây bạn click chọn Troubleshoot.

Bước 4: Cuối cùng trên màn hình Troubleshoot, bạn click chọn Advanced options để mở Advanced Startup Options.

6. Vào Advanced Startup Options từ phương tiện cài đặt Windows 10
Bước 1: Chèn đĩa DVD hoặc USB có chứa file cài đặt Windows trên đó vào máy tính.
Bạn cũng có thể có thể mượn đĩa cài đặt Windows 10 (hoặc phương tiện khác) của người quen nếu cần. Bạn không cài đặt hay cài đặt lại Windows, mà chỉ truy cập Advanced Startup Options, sẽ không cần product key hay giấy phép.
Bước 2: Boot từ đĩa cài đặt hoặc thiết bị USB.
Bước 3: Chọn Next từ màn hình Windows Setup .
Bước 4: Chọn Repair your computer ở cuối cửa sổ.
Bước 5: Advanced Startup Options sẽ khởi động, gần như ngay lập tức.
7. Khởi động vào Advanced Startup Options từ ổ khôi phục Windows 10
Bước 1: Chèn ổ khôi phục Windows 10 vào cổng USB còn trống.
Đừng lo lắng nếu bạn chưa một lần tạo một ổ khôi phục. Nếu bạn có một máy tính khác có cùng phiên bản Windows hoặc cũng có thể mượn máy tính chạy Win 10 của bạn bè, hãy xem: Cách tạo ổ khôi phục Windows 10 để được hướng dẫn.
Bước 2: Khởi động máy tính từ USB.
Bước 3: Trên màn hình Choose your keyboard layout , hãy chọn U.S. hoặc bất kỳ bố cục bàn phím nào bạn muốn sử dụng.
Bước 4: Advanced Startup Options sẽ bắt đầu ngay lập tức.
8. Truy cập Advanced Startup bằng Automatic Repair
Nếu Windows 10 không khởi động trên thiết bị và bạn không có file cài đặt hệ điều hành, thì bạn có thể làm theo một số bước sau:
Bước 1: Bấm nút nguồn.
Bước 2: Ngay sau Power-On Self-Test (POST), khi bạn thấy logo Windows màu xanh lam, hãy nhấn lại nút nguồn để tắt máy.
Bước 3: Lặp lại các bước 1 và 2 hai lần. Trong lần khởi động lại thứ ba, hệ điều hành sẽ vào Windows Recovery Environment (Windows RE), nơi một số chẩn đoán sẽ được thi hành để thử khắc phục mọi sự cố khởi động, nhưng bạn cũng sẽ thấy một tùy chọn để truy cập Windows Startup Settings .

Bước 4: Chọn tài khoản của bạn và nhập mật khẩu tương ứng.
Bước 5: Nhấp vào nút Continue.
Bước 6: Nhấp vào nút Advanced startup để đón tục.
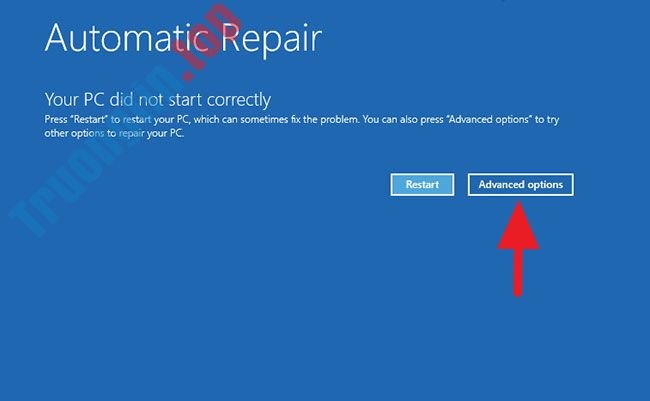
Sau khi bạn xong xuôi các bước, Windows 10 sẽ mở môi trường Advanced startup.
Tham khảo thêm một số bài viết dưới đây:
- Hướng dẫn sửa lỗi không tắt được máy tính, laptop Windows 10
- Mở khóa các tính năng ẩn trên Windows 10 bằng một số mẹo nhỏ Registry
- Hướng dẫn thiết lập mật khẩu BIOS và UEFI bảo vệ dữ liệu trên máy tính Windows 10 của bạn an toàn
Chúc các bạn thành công!
- Đặt mật khẩu BIOS và UEFI bảo quản dữ liệu trên máy tính Windows 10 của bạn an toàn
- Sao lưu và khôi phục Registry trên Windows
- Zerologon: Lỗ hổng “hoàn hảo” đang bị hacker tích cực khai thác
- Kích hoạt chế độ GodMode trên Windows 10, 8 và 7
Advanced Startup Options,mở Advanced Startup Options,reset windows 10,fix lỗi windows 10,truy cập Advanced Startup Options,truy cập Advanced Startup Options windows 10
Nội dung 8 cách mở Advanced Startup Options trên Windows 10 được tổng hợp sưu tầm biên tập bởi: Tin Học Trường Tín. Mọi ý kiến vui lòng gửi Liên Hệ cho truongtin.top để điều chỉnh. truongtin.top tks.
Bài Viết Liên Quan
Bài Viết Khác
- Sửa Wifi Tại Nhà Quận 4
- Cài Win Quận 3 – Dịch Vụ Tận Nơi Tại Nhà Q3
- Vệ Sinh Máy Tính Quận 3
- Sửa Laptop Quận 3
- Dịch Vụ Cài Lại Windows 7,8,10 Tận Nhà Quận 4
- Dịch Vụ Cài Lại Windows 7,8,10 Tận Nhà Quận 3
- Tuyển Thợ Sửa Máy Tính – Thợ Sửa Máy In Tại Quận 4 Lương Trên 10tr
- Tuyển Thợ Sửa Máy Tính – Thợ Sửa Máy In Tại Quận 3
- Thợ Sửa Máy Bơm Nước Không Chạy Quận 11
- Dịch Vụ Sửa Máy Tính Đường Minh Phụng Quận 11
- Sạc Laptop Dell Inspiron 1464 Giá Rẻ Nhất
- Top 10 Chỗ Sửa Chữa Thay Mực Máy In HP Advantage 4615 Ở Tphcm
- Cách tạo cây phả hệ trong Microsoft PowerPoint








