Bạn có để ý đến mũi tên nhỏ màu xanh lá cây ở góc trên bên trái của một ô không? Bạn biết đấy, triệu chứng nhỏ phiền phức này được Excel sử dụng để chỉ ra có điều gì đó không đúng với những giá trị trong ô.
Trong nhiều trường hợp, nhấp vào mũi tên đó sẽ khiến xuất hiện đầy đủ thông tin, giúp khắc phục vấn đề.
Nhưng trong số trường hợp khác, bạn có vẻ như vẫn chưa thể tìm ra lỗi và xử lý nó. Bài viết sau đây sẽ chỉ ra 8 thông báo lỗi Excel khiến bạn thấy rất khó chịu và cách khắc phục chúng.
1. #VALUE!
Excel hiển thị lỗi #VALUE! khi nó tìm thấy khoảng trắng, ký tự hoặc văn bản trong một công thức đáng lẽ cần là số.
Excel yêu cầu các công thức chỉ chứa các số, vì vậy nó sẽ hiển thị lỗi, nếu bạn đã cho dù là bất kỳ cái gì khác.
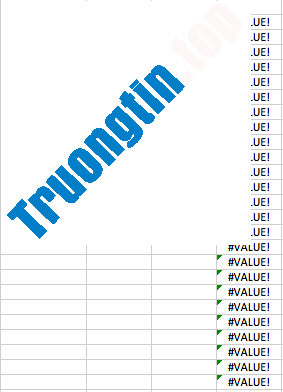
Cách khắc phục
Một giải pháp đơn giản cho lỗi đây là kiểm tra lại công thức để đảm nói rằng bạn chỉ sử dụng các số. Nếu bạn vẫn thấy lỗi, hãy kiểm tra các ô trống, các công thức bị thiếu liên kết đến những ô hoặc bất kỳ ký tự đặc biệt nào bạn có thể đang sử dụng.
Trong thí dụ trên, cột “Sum” đang đề cập đến các ô trống. Excel chẳng thể tính tổng các cột trống, do đó gây nên lỗi.
2. #NAME?
Đây là một lỗi Excel phức tạp hơn một chút. Dưới đây là tóm lược nguyên nhân tại sao lỗi này còn cũng đều có thể xuất hiện trong 1 ô bạn đang làm việc:
Nguyên nhân
Thông báo lỗi #NAME? xuất hiện nếu Excel chẳng thể hiểu tên của công thức bạn đang cố chạy hoặc Excel không thể tính toán một hoặc nhiều giá trị được nhập trong chính công thức. Để khắc phục lỗi này, hãy kiểm tra chính tả của công thức hoặc sử dụng Formula Builder để Excel thành lập hàm cho bạn.
Ví dụ, nếu bạn đang cố thi hành công thức =VLOOKUP và bạn đánh vần từ “VLOOKUP” sai, Excel sẽ trả về lỗi #NAME? sau khi bạn nhập các giá trị và nhấn Enter . Kiểm tra lỗi này bên dưới – như bạn có thể thấy, chữ “U” bị thiếu trong “=VLOOKUP”.
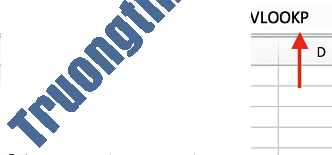
Bạn cũng cũng có thể có thể đã viết đúng công thức, nhưng không có đủ thông tin được nhập trong những mục riêng lẻ của công thức. Như bạn cũng đều có thể thấy trong thí dụ bên dưới, mục nhập mảng trong bảng không đầy đủ. Excel cần một tên bảng tính thực tế để biết nơi kiếm tìm giá trị mong muốn.
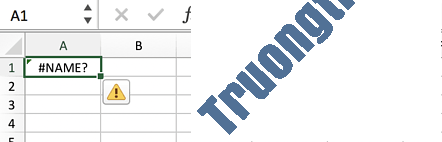
Cách khắc phục
Để sửa lỗi #NAME? trong Excel, hãy kiểm tra chính tả của công thức bạn đang cố chạy.
Nếu công thức được viết đúng chính tả và bảng tính vẫn trả về lỗi, Excel có thể bị nhầm lẫn với một trong các mục bên trong công thức. Một cách dễ dàng để khắc phục điều đây là yêu cầu Excel chèn công thức cho bạn. Đánh dấu ô mà bạn muốn chạy công thức, sau đó nhấp vào tab “Formulas” trong thanh điều phối trên cùng. Chọn “Insert Function” (Nếu bạn đang sử dụng Microsoft Excel 2017, tùy chọn này sẽ ở phía bên trái của thanh điều phối Formulas ).

Khi bạn chọn “Insert Function” , Formula Builder sẽ xuất hiện ở phía bên phải của bảng tính nơi bạn cũng đều có thể chọn công thức mong muốn. Sau đó, Excel sẽ chỉ dẫn bạn mỗi bước của công thức trong những trường riêng biệt, như được hiển thị bên dưới, để đáp ứng không có lỗi nào xảy ra và chương trình cũng có thể có thể đọc ô của bạn 1 cách chính xác.


3. #####
Khi thấy ##### được hiển thị trong ô, bạn cũng có thể thấy hơi đáng sợ. Tin tốt là lỗi này dễ dàng có tức là cột không đủ rộng để hiển thị giá trị bạn đã nhập. Và vì vậy, việc khắc phục rất dễ dàng.

Cách khắc phục
Nhấp vào đường viền bên phải của tiêu đề cột và tăng chiều rộng cột.
Mẹo : Bạn có thể nhấp đúp vào đường viền bên phải của tiêu đề để tự động khớp với ô rộng nhất trong cột đó.
4. #DIV/0!
Khi thấy #DIV/0!, bạn đang yêu cầu Excel chia công thức cho số 0 hoặc một ô trống. Giống như khi bạn thực hiện việc chia bằng tay hoặc trên máy tính, phép tính này cũng sẽ không hoạt động trong Excel.
Cách khắc phục
Lỗi này khá dễ dàng để giải quyết. Chỉ cần thay đổi giá trị của ô thành giá trị khác 0 hoặc thêm vào một giá trị nếu ô đang trống. Đây là một ví dụ:
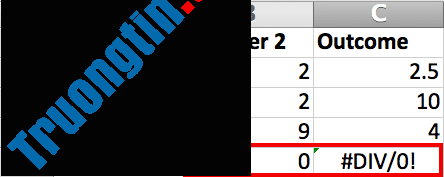

5. #REF!
Điều này đôi khi có thể hơi khó để tìm ra nguyên nhân, nhưng Excel thường hiển thị #REF! khi một công thức tham chiếu đến một ô không hợp lệ.
Lỗi #REF trong Excel là gì?
Lỗi #REF! trong Excel xuất hiện nếu bạn đang chạy một công thức nhắc đến đến một ô không tồn tại. Nếu bạn xóa một ô, cột hoặc hàng trong bảng tính của mình và xây dựng công thức kể cả tên ô đã bị xóa, Excel sẽ trả về lỗi #REF! trong ô chứa công thức.
Vậy lỗi này đích thực có nghĩa là gì? Điều đó có nghĩa là bạn có thể đã vô tình xóa hoặc dán trên một ô được sử dụng trong công thức. Ví dụ, cột “Outcome” bên dưới, tham chiếu công thức: =SUM(A2,B2,C2).

Nếu vô tình xóa cột “Number 2” , bạn sẽ thấy lỗi này:
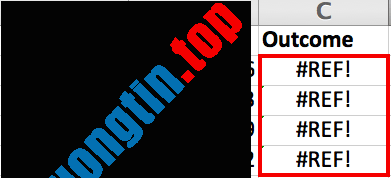
Cách khắc phục
Trước khi bạn dán đè lên một tập hợp các ô, hãy đảm bảo không có công thức nào tham chiếu đến các ô bạn đang xóa. Ngoài ra, khi xóa các ô, điều quan trọng là phải kiểm tra lại các công thức nào đang được tham chiếu trong số ô đó.
Mẹo : Nếu bạn vô tình xóa một vài ô, bạn cũng có thể có thể nhấp vào nút Undo trên Quick Access Toolbar (hoặc nhấn CTRL + Z cho PC/ Command + Z cho Mac) để phục hồi chúng.
6. #NULL!
Lỗi #NULL! diễn ra khi bạn chỉ định giao điểm của hai khu vực không đích thực giao nhau hoặc sử dụng toán tử độ rộng không chính xác.


Cách khắc phục
Trước tiên, hãy kiểm tra để đáp ứng rằng bạn đang sử dụng đúng cú pháp trong công thức của mình.
Bạn nên sử dụng dấu hai chấm để tách ô đầu tiên khỏi ô cuối cùng, khi đề cập đến một độ rộng ô liên tiếp trong công thức.
Mặt khác, bạn nên sử dụng dấu phẩy khi bạn tham chiếu đến hai độ rộng không giao nhau.
7. #N/A
Khi bạn thấy #N/A, điều đó thường có tức là các số bạn đang nhắc đến đến trong công thức chẳng thể tìm thấy.
Bạn có thể đã vô tình xóa một số hoặc hàng đang được sử dụng trong công thức hoặc nhắc đến đến một trang tính đã bị xóa hoặc không được lưu.
Đối với người dùng nâng cao, một trong những lý do phổ biến nhất gây nên lỗi #N/A là khi không thể tìm thấy ô từ công thức được tham chiếu trong VLOOKUP.
Cách khắc phục
Kiểm tra kỹ mọi thứ các công thức và chắc chắn xem xét kỹ các bảng tính hoặc hàng cũng đều có thể đã biết thành xóa hoặc tham chiếu không chính xác. Nếu bạn có 1 vài công thức được liên kết với nhau, hãy kiểm tra xem tất cả trong mọi công thức đều có giá trị chưa.
Đối với người dùng nâng cao sử dụng các hàm VLOOKUP, hãy tham khảo hướng dẫn: Cách khắc phục lỗi VLOOKUP trong Excel.
8. #NUM!
Nếu công thức chứa các giá trị số không hợp lệ, bạn sẽ thấy lỗi #NUM! xuất hiện trong Excel. Thông thường, điều đó xảy ra khi bạn nhập một giá trị số khác với những đối số khác được dùng trong công thức.
Ví dụ, khi bạn nhập công thức Excel, hãy đảm bảo bạn chưa cho dù là các giá trị như $1,000 . Thay vào đó, hãy nhập 1000 và sau đó định hình ô bằng ký hiệu tiền tệ và dấu phẩy sau khi công thức được tính toán.
Cách khắc phục
Kiểm tra xem bạn có nhập bất kỳ loại tiền tệ, định hình hoặc ký hiệu đặc biệt nào không. Sau đó, đáp ứng xóa các ký tự đó khỏi công thức, chỉ giữ các số.
Đây là cách bạn cũng có thể định hình số sau khi xóa dấu phẩy và công ty tiền tệ khỏi công thức của mình:
(Để điều chỉnh công ty tiền tệ, chọn hình tam giác nhỏ ở bên phải tượng trưng để chọn một tùy chọn từ menu drop-down).
- Cách khắc phục lỗi VLOOKUP trong Excel
- 10 cách khôi phục tập tin Excel bị lỗi
- Cách sửa lỗi Excel “The formula you typed contains an error”
- Cách tắt thông báo Privacy Warning trên Excel
Excel,thông báo lỗi Excel,thông báo lỗi Excel khó chịu,khắc phục thông báo lỗi excel
Nội dung 8 thông báo lỗi Excel khiến bạn thấy khó chịu được tổng hợp sưu tầm biên tập bởi: Tin Học Trường Tín. Mọi ý kiến vui lòng gửi Liên Hệ cho truongtin.top để điều chỉnh. truongtin.top tks.
Bài Viết Liên Quan
Bài Viết Khác
- Sửa Wifi Tại Nhà Quận 4
- Cài Win Quận 3 – Dịch Vụ Tận Nơi Tại Nhà Q3
- Vệ Sinh Máy Tính Quận 3
- Sửa Laptop Quận 3
- Dịch Vụ Cài Lại Windows 7,8,10 Tận Nhà Quận 4
- Dịch Vụ Cài Lại Windows 7,8,10 Tận Nhà Quận 3
- Tuyển Thợ Sửa Máy Tính – Thợ Sửa Máy In Tại Quận 4 Lương Trên 10tr
- Tuyển Thợ Sửa Máy Tính – Thợ Sửa Máy In Tại Quận 3
- Top 10 Chỗ Sửa Chữa Thay Mực Máy In Canon LBP621cw Ở Tphcm
- Top 10 Địa Chỉ Sửa laptop LG Ở Tại Quận Phú Nhuận Tphcm
- Dịch Vụ Cài Win Đường Nguyễn Cư Trinh Quận 1
- Địa Chỉ Cài Win Ở Phường Phường 1 Quận Bình Thạnh
- Hướng dẫn cách căn lề trong Excel cực chuẩn








