Windows cung cấp một bộ công cụ Computer Management để người sử dụng quản lý các tác vụ và năng suất của máy. Kiểm tra 9 cách trong bài viết này để hiểu phương pháp mở Computer Management trên Windows 10.
1. Mở Computer Management trên Windows 10 từ menu Start
Cách nhanh nhất để mở Computer Management trong Windows 10 là sử dụng menu Start.
Bạn cũng có thể có thể nhấp vào biểu trưng Start ở góc dưới cùng bên trái trên màn hình máy tính Window 10. Sau đó gõ msc và chọn kết quả trên cùng là Computer Management để mở phần mềm này.
2. Truy cập Computer Management Windows 10 thông qua hộp kiếm tìm
Bạn cũng cũng có thể có thể nhấp trực diện vào hộp kiếm tìm bên cạnh Start.
Nhập msc và nhấn Enter để mở Computer Management trong Windows 10.
3. Mở Computer Management trong Windows 10 với phím tắt Win+X
Bạn cũng có thể nhấn các phím Windows + X trên bàn phím cùng lúc để mở menu Quick Access.
Chọn Computer Management từ danh sách để mở phần mềm này.
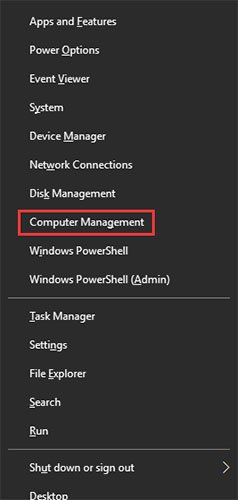
4. Sử dụng Control Panel để mở Windows 10 Computer Management
Nhấn Windows + R trên bàn phím và nhập control panel vào cửa sổ Run . Nhấn Enter để mở Control Panel Windows 10.
Nhấp vào System and Security > Administrative Tools .
Nhấp đúp vào Computer Management để mở nó.
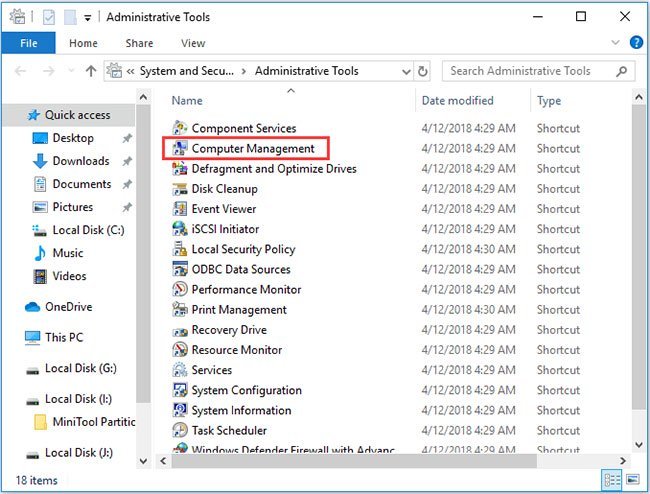
5. Tìm Computer Management từ menu Start
Bạn cũng đều có thể nhấp vào menu Start của Windows, cuộn xuống danh sách phần mềm và tìm Windows Administrative Tools .
Nhấp vào Windows Administrative Tools để mở rộng nó. Tìm phần mềm Computer Management và mở nó.
6. Sử dụng Cortana để mở Computer Management trong Windows 10
Bạn cũng có thể nhấp vào biểu tượng micro trên thanh tác vụ để Cortana lắng nghe bạn. Sau đó, bạn có thể nói “ Open Computer Management ” hoặc “ Launch Computer Management ” với Cortana, và nó sẽ mở công cụ Computer Management cho bạn.
7. Mở Computer Management thông qua Run
Bạn có thể nhấn đồng thời phím Windows + R để mở Windows Run.
Nhập msc và nhấn Enter để mở Computer Management Windows 10.
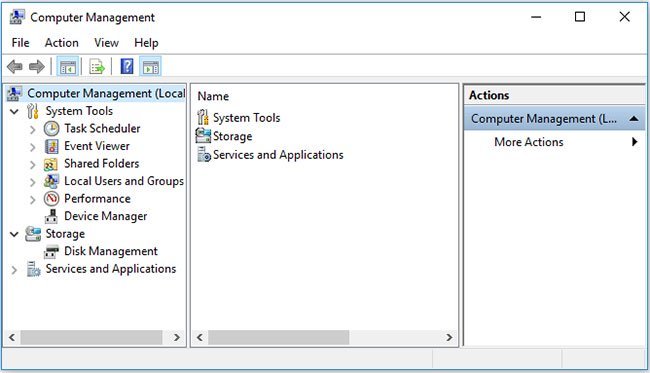
8. Sử dụng CMD
Bạn có thể mở Command Prompt và truy cập Computer Management thông qua đó.
Bạn có thể nhấn phím Windows + R trên bàn phím, nhập cmd và nhấn Enter để mở cửa sổ Windows Command Prompt.
Sau đó, bạn có thể nhập dòng lệnh này: compmgmt.msc và nhấn Enter để mở Computer Management.
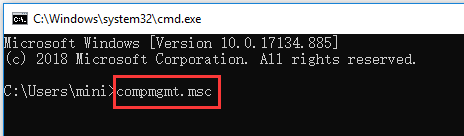
9. Vào Computer Management thông qua Windows PowerShell
Bạn cũng có thể có thể click chuột phải vào nút Start trong Windows 10 và chọn Windows PowerShell để mở tiện ích này.
Tiếp theo, nhập msc và nhấn Enter để mở Computer Management trong Windows 10.
Computer Management, mở Computer Management, cách mở Computer Management
Nội dung 9 cách mở Computer Management trong Windows 10 được tổng hợp sưu tầm biên tập bởi: Tin Học Trường Tín. Mọi ý kiến vui lòng gửi Liên Hệ cho truongtin.top để điều chỉnh. truongtin.top tks.
Bài Viết Liên Quan
Bài Viết Khác
- Sửa Wifi Tại Nhà Quận 4
- Cài Win Quận 3 – Dịch Vụ Tận Nơi Tại Nhà Q3
- Vệ Sinh Máy Tính Quận 3
- Sửa Laptop Quận 3
- Dịch Vụ Cài Lại Windows 7,8,10 Tận Nhà Quận 4
- Dịch Vụ Cài Lại Windows 7,8,10 Tận Nhà Quận 3
- Tuyển Thợ Sửa Máy Tính – Thợ Sửa Máy In Tại Quận 4 Lương Trên 10tr
- Tuyển Thợ Sửa Máy Tính – Thợ Sửa Máy In Tại Quận 3
- Cách dùng Patch My PC cập nhật phần mềm trên máy tính
- 8 router băng thông rộng không dây 802.11g tốt nhất
- Cách nghe nhạc Lofi trên trang web lofi.cafe
- Dịch Vụ Sửa Máy Tính Đường Thạnh Mỹ Lợi Quận 2
- Tắt tính năng tự điều chỉnh độ sáng màn hình Windows 10








