Lỗi màn hình xanh hay còn coi là màn hình xanh chết chóc trên Windows đã có một khoảng thời gian dài. Những lỗi này chứa tin tức quan trọng liên quan đến sự cố sụp đổ đột ngột của hệ thống. Một số lỗi màn hình xanh khó giải quyết hơn các lỗi khác và lỗi WHEA Uncorrectable Error là một trong số đó. Do vậy, bài viết này sẽ chỉ dẫn các bạn cách khắc phục lỗi này và cách ngăn nó xảy ra trong tương lai.
Khắc phục lỗi WHEA Uncorrectable Error trên Windows 10
- Lỗi WHEA Uncorrectable là gì?
- Cách khắc phục lỗi WHEA Uncorrectable Error
- Chạy CHKDSK
- Kiểm tra phần cứng hệ thống
- Reset ép xung hệ thống
- Reset cài đặt BIOS/UEFI
- Cập nhật cài đặt BIOS/UEFI
- Kiểm tra driver hệ thống
- Kiểm tra RAM của bạn bằng MemTest86
- Sửa file hệ thống và MBR
- Sửa lỗi BCD
- Sửa lỗi với đĩa cài đặt
- Reset Windows 10
Lỗi WHEA Uncorrectable là gì?
WHEA_UNCORRECTABLE_ERROR (Windows stopcode 0x0000124) là lỗi phần cứng. Có một số lý do thông dụng gây nên lỗi WHEA_UNCORRECTABLE_ERROR (viết tắt là WUE), hầu hết các nguyên nhân này liên quan trực tiếp đến phần cứng hệ thống của bạn:
- Phần cứng bị hỏng (ổ cứng, GPU, CPU, PSU, RAM bị hỏng, v.v…)
- Sự cố tương thích driver
- Các vấn đề về nhiệt và điện áp (Ép xung và thay đổi điện áp)
- File hệ thống Windows hoặc file registry bị hỏng
Các vấn đề điện áp là lý do phổ biến gây nên lỗi Windows đặc biệt này. Thông báo lỗi WUE và stopcode 0x0000124 cho chúng ta biết bản chất của lỗi này nhưng bạn nên xem file dump để hiểu thêm thông tin. Bạn cũng đều có thể tìm thấy file dump (.DMP) ở C:/Windows/Minidump và có dấu thời gian.
Cách khắc phục lỗi WHEA Uncorrectable Error
Chạy CHKDSK
Trước khi thực hành bất kỳ thay đổi phần cứng cụ thể nào, hãy thử chạy Windows Check Disk từ Command Prompt. CHKDSK là công cụ hệ thống Windows xác minh hệ thống file và với một số cài đặt nhất định, khắc phục sự cố trong lúc chạy.
Gõ command prompt trong thanh tìm kiếm menu Start , sau đó nhấp chuột phải vào kết quả phù hợp và chọn Run as administrator . Ngoài ra, bạn có thể nhấn, Windows Key + X , sau đó chọn Command Prompt (Admin) từ menu. Tiếp theo, gõ chkdsk /r và nhấn Enter . Lệnh này sẽ quét hệ thống của bạn để tìm lỗi và khắc phục mọi sự cố trong qui trình thực hiện.

- Kiểm tra và sửa lỗi ổ hdd bằng CMD trên Windows
Kiểm tra phần cứng hệ thống
Lỗi WHEA_UNCORRECTABLE_ERROR liên quan chặt chẽ đến phần cứng hệ thống. Trước khi tiến hành cài đặt lại hệ thống và kiểm tra bộ nhớ, hãy kiểm tra kỹ phần cứng hệ thống của bạn. Kiểm tra xem những hệ thống làm mát có hoạt động không, RAM của bạn có an toàn trong những khe của nó không, và CPU có bị lỏng lẻo không, v.v…
Gắn lại bộ nhớ (RAM)
Gắn lại bộ nhớ là công đoạn tháo mô-đun bộ nhớ khỏi các khe DIMM và đặt chúng trở lại vị trí chính xác. Làm theo một số bước sau:
Bước 1 . Xác định vị trí chốt hoặc vít trên tấm bảo vệ.
Bước 2 . Kéo chốt/tháo vít để lấy tấm bảo quản ra và đặt sang một bên.
Bước 3 . Xác định địa thế bộ nhớ. Nhẹ nhàng nhả các kẹp giữ RAM ở đúng vị trí. Thực hiện vấn đề này cho cả các mô-đun bộ nhớ khả dụng.
Bước 4 . Cẩn thận đặt lại từng mô-đun bộ nhớ vào các khe DIMM trên bo mạch chủ.
Bước 5 . Nhấn mạnh vào mỗi bên của mô-đun bộ nhớ cho đến khi các kẹp giữ khớp vào vị trí.
Sau khi bộ nhớ được đặt lại an toàn vào các khe DIMM, giờ đây bạn cũng đều có thể bật nguồn máy tính để kiểm tra và xem việc lắp lại RAM có xử lý được sự cố hay không. Nếu PC khởi động mà không có vấn đề gì, bạn đã khắc phục thành đạt sự cố.
Reset ép xung hệ thống
Nếu đã thực hiện ép xung hệ thống để tăng tốc độ, thì cũng có thể có thể đó chính là nguyên do dẫn đến lỗi WHEA_UNCORRECTABLE_ERROR. Cách đơn giản nhất để khắc phục vấn đề này là reset BIOS hệ thống và loại bỏ tất cả các hiệu ứng của việc ép xung.
Bạn cần truy cập vào BIOS hoặc UEFI bằng cách tắt hệ thống, sau đó bật lại và nhấn phím truy cập menu BIOS/UEFI (mỗi máy tính sẽ có phím truy cập khác nhau, nhưng thông thường là phím F1, F2, F10, DEL và ESC).
Mỗi nhà cung cấp cài đặt BIOS và UEFI khác nhau, nhưng tiêu đề menu thì tương tự. Sau khi truy cập vào menu BIOS/UEFI, tìm tùy chọn Overclocking. Đối với hầu hết các thiết bị, bạn sẽ thấy tùy chọn này trong menu Advanced, Performance, Frequency , hoặc Voltage .
Tìm menu này và reset lại tùy chọn ép xung. Việc reset này đưa hệ thống của bạn về tình trạng ban đầu và có thể khắc phục lỗi WHEA_UNCORRECTABLE_ERROR trong quá trình này.
Reset cài đặt BIOS/UEFI
Nếu xóa cài đặt ép xung BIOS/UEFI, hãy thử reset lại toàn bộ BIOS. Bạn có thể tìm tùy chọn reset toàn bộ cài đặt BIOS hoặc tải cài đặt BIOS mặc định trong menu BIOS. Bạn có thể tham khảo bài viết 3 cách dễ dàng để reset thiết lập BIOS.
Cập nhật cài đặt BIOS/UEFI
Quá trình này sẽ khác nhau tùy thuộc vào nhà cung cấp bo mạch chủ của hệ thống. Một vài cài đặt BIOS/UEFI có thể tự động tải và cập nhật bằng phương pháp dùng tiện ích máy tính để bàn, tuy nhiên một số nhà cung cấp yêu cầu người sử dụng tải cập nhật BIOS và tự flash firmware.
Nếu không biết thông tin về bo mạch chủ trên máy của bạn, bạn cũng có thể tải và chạy CPU-Z. Mở tab Mainboard và tìm nhà sản xuất và model bo mạch chủ. Bạn có thể thấy phiên bản và các tin tức khác của BIOS ở trong tab này. Sau khi lấy được các tin tức này, tìm kiếm trên Internet để tìm hướng dẫn cập nhật BIOS hoặc tham khảo bài viết Hướng dẫn cải tiến BIOS.
Kiểm tra driver hệ thống
Đôi khi driver có ảnh hưởng xấu đến hệ thống của bạn. Tuy nhiên hiện tại bạn ít mắc phải sự cố này vì Windows 10 xử lý hầu hết các cập nhật driver. Tuy nhiên, điều này không có tức là nó không gây gổ cố cho hệ thống của bạn. May thay, Windows 10 liệt kê tất cả những cập nhật driver trong phần Windows Update, vì thế bạn cũng có thể nhanh chóng tìm ra nguyên do vấn đề.
Nhấn phím Windows + I để mở Settings , sau đó chọn Update & Security > View update history . Bạn có thể tìm bất kể cập nhật driver nào ở đây. Bây giờ, gõ device manager trong thanh tìm kiếm menu Start và chọn kết quả phù hợp nhất, xem bản kê và kiểm tra biểu trưng lỗi. Nếu không có vấn đề gì, driver không phải là nguyên nhân gây nên vấn đề này.
Bạn cũng có thể có thể sử dụng công cụ thứ ba để cập nhật mọi thứ các driver hệ thống và một lúc. Kiểm tra danh sách các công cụ sửa chữa các vấn đề chính của Windows.
Kiểm tra RAM của bạn bằng MemTest86
Windows có bộ kiểm tra bộ nhớ tích hợp, được coi là Windows Memory Diagnostic. Tuy nhiên nó thường bỏ sót các vấn đề, do đó chúng ta cũng có thể có thể sử dụng công cụ khác như MemTest86.
MemTest86 là công cụ kiểm tra bộ nhớ độc lập và miễn phí cho máy x86. Bạn khởi động MemTest86 từ ổ USB flash (hoặc ổ đĩa có thể khởi động được) và kiểm tra RAM hệ thống. Quá trình kiểm tra này sẽ mất vài giờ lệ thuộc vào số lượng RAM bạn cài đặt.
Để có dùng thử MemTest86 đầy đủ, bạn nên thực hiện hai chu kỳ kiểm tra hoàn chỉnh, tuy nhiên theo hầu hết các báo cáo, MemTest86 cũng đều có thể tìm ra các vấn đề RAM nghiêm trọng trong thời gian ngắn.
Để tạo CD có thể khởi động được, tải image (định dạng ISO), tiếp theo ghi MemTest86 vào ổ USB flash bằng công cụ bạn chọn, sau đó tắt hệ thống. Khởi động lại hệ thống khi đang nhấn nút truy cập vào menu Boot Selection (thường là F10, F11, DEL hoặc ESC), sau đó chọn ổ flash USB MemTest86 có thể khởi động, nó sẽ tự động kiểm tra bộ nhớ. Nếu phát giác ra lỗi, hãy tìm kiếm trên Internet biện pháp khắc phục vấn đề.
- 2 cách kiểm tra RAM và check lỗi RAM trên máy tính với tỉ lệ chính xác đỉnh cao
Sửa file hệ thống và MBR
Bạn có thể sửa file hệ thống và MBR để sửa lỗi Whea_Uncorrectable_Error. Vì bạn không thể khởi động vào hệ thống của mình, bạn phải khởi động máy tính bằng đĩa DVD cài đặt Windows 10/8/7. Nếu không có sẵn, bạn phải tạo một cái bằng Windows Media Creation Tool. Sau đó, hãy làm theo các bước để sửa MBR trong Windows 10 bằng CMD.
Bước 1 . Khởi động từ DVD cài đặt gốc (hoặc USB khôi phục)

Bước 2 . Tại màn hình Welcome , nhấp vào Repair your computer ở góc dưới bên trái.
Bước 3 . Chọn Troubleshoot > Advanced Options > Command Prompt .
Bước 4 . Khi Command Prompt load, hãy nhập các lệnh sau và nhấn Enter sau mỗi lệnh:
Bootrec.exe/fixmbr Bootrec.exe/fixboot Bootrec.exe/rebuildbcd

Bước 5 . Khi hoàn tất, tránh khỏi cửa sổ Command Prompt, đẩy đĩa DVD ra và khởi động lại máy tính.
Sửa lỗi BCD
Bạn cũng có thể có thể sửa lỗi BCD để xử lý vấn đề WHEA Uncorrectable. Vào Command Prompt như hướng dẫn phía trên và làm theo những bước bên dưới.
Bước 1 . Nhập từng dòng lệnh và nhấn Enter mỗi lần:
ren BCD BCD.old bcdboot C:Windows /1 en-us /s G: /f ALL
Lưu ý : C: là ổ đĩa cài đặt Windows 10/8.1/8.
Bước 2 . Nhập exit trong Command Prompt khi qui trình hoàn tất và sau đó khởi động lại PC.
Sửa lỗi với đĩa cài đặt
Nếu máy tính vẫn chưa khởi động, bạn nên tạo đĩa sửa chữa Windows 10/8/7 và sửa lỗi hệ thống của mình. Để tạo đĩa sửa chữa, bạn phải có 1 máy tính khỏe mạnh và có khả năng boot.
Bước 1 . Chèn CD/DVD vào DVD-ROM hoặc ổ DVD ngoài đã kết nối.
Bước 2 . Nhấp vào “Control Panel” trên màn hình máy tính, sau đó nhấp vào “Backup and Restore (Windows 7)”.
Bước 3 . Nhấp vào “Create a system repair disc” từ cột bên trái để mở cửa sổ tạo đĩa sửa chữa. Làm theo chỉ dẫn trên màn hình để tạo đĩa sửa chữa hệ thống.

Bước 4 . Kết nối đĩa với PC có lỗi Whea_Uncorrectable_Error và khởi động lại để boot từ DVD. Bạn có thể phải thay đổi cài đặt boot trong BIOS của mình, nếu tính năng khởi động từ đĩa CD/DVD không được kích hoạt.
Bước 5 . Trên màn hình “Install Windows” , thực hiện các chọn lựa phù hợp cho ngôn ngữ, thời gian và bàn phím, sau đó nhấp vào “Next”.
Bước 6 . Trên màn hình tiếp theo, nhấp vào “Repair Your Computer” . Đừng nhấp vào “Install now”. Sau đó, nhấp vào “Next” và chọn “Startup Repair” hoặc bất kỳ tùy chọn nào bạn mong muốn áp dụng.
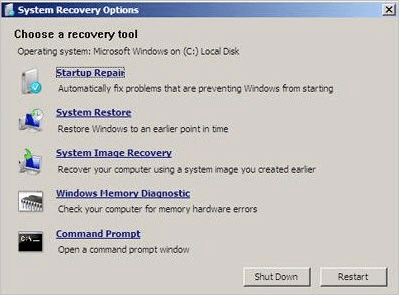
Sau các bước, bạn cũng có thể khởi động vào máy tính của mình như bình thường. Sau đó, kiểm tra xem bạn đã xử lý được lỗi WHEA Uncorrectable chưa. Nếu lỗi vẫn còn, bạn cũng có thể có thể phục hồi hệ thống bằng đĩa sửa chữa.
Như đã nhắc đến trong bước 6, bạn có nhiều lựa chọn. Nếu bạn vẫn gặp lỗi, hãy chọn “System Restore” và làm theo những bước trên màn hình.
System Restore: Khôi phục Windows về thời điểm trước đó. Chọn tùy chọn này nếu Windows 10/8/7 khởi động, nhưng có điều gì đó đã thay đổi kể từ lần cài đặt hoặc cập nhật gần đây. Bạn sẽ chọn một điểm phục hồi dựa theo ngày và giờ (bắt đầu với điểm mới đây nhất). Bạn cũng có thể mất các thay đổi chương trình gần đây, nhưng vẫn không mất dữ liệu.
Reset Windows 10
Nếu không có giải pháp nào trên đây hoạt động, bạn có thể sử dụng chức năng Windows 10 Reset để làm mới hệ thống. Windows 10 Reset thay thế các file hệ thống của bạn bằng các file hoàn toàn mới và về mặt lý thuyết sẽ loại bỏ mọi vấn đề liên quan đến lỗi WHEA_UNCORRECTABLE_ERROR khi đang vẫn giữ đa số các file quan trọng của bạn.
Để thực hiện, truy cập vào Settings > Update and Security > Recovery , sau đó trong Reset this PC , chọn Get started . Sau khi nhấn nút này, hệ thống sẽ khởi động lại, do đó, đảm bảo sao lưu bất kể file quan trọng nào trước lúc thực hiện. Sau khi khởi động lại, bạn có thể chọn Keep my files hoặc Remove everything .
- 4 cách reset máy tính Windows về trạng thái ban đầu
Chúc các bạn thực hiện thành công!
Xem thêm:
- Hướng dẫn cách khắc phục lỗi màn hình xanh, chẳng thể khởi động khi cài đặt bản vá lỗi của Microsoft
- Cách khắc phục lỗi màn hình xanh “Critical Process Died” trong Windows 10
- Hướng dẫn sửa lỗi màn hình xanh PAGE FAULT IN NONPAGED AREA hay STOP 0x00000050
lỗi màn hình xanh, lỗi màn hình xanh chết chóc, khắc phục lỗi màn hình xanh, sửa lỗi màn hình xanh, windows 10, lỗi WHEA Uncorrectable Error, stopcode 0x0000124, lỗi phần cứng
Nội dung Cách khắc phục lỗi WHEA Uncorrectable Error trên Windows 10 được tổng hợp sưu tầm biên tập bởi: Tin Học Trường Tín. Mọi ý kiến vui lòng gửi Liên Hệ cho truongtin.top để điều chỉnh. truongtin.top tks.
Bài Viết Liên Quan
Bài Viết Khác
- Sửa Wifi Tại Nhà Quận 4
- Cài Win Quận 3 – Dịch Vụ Tận Nơi Tại Nhà Q3
- Vệ Sinh Máy Tính Quận 3
- Sửa Laptop Quận 3
- Dịch Vụ Cài Lại Windows 7,8,10 Tận Nhà Quận 4
- Dịch Vụ Cài Lại Windows 7,8,10 Tận Nhà Quận 3
- Tuyển Thợ Sửa Máy Tính – Thợ Sửa Máy In Tại Quận 4 Lương Trên 10tr
- Tuyển Thợ Sửa Máy Tính – Thợ Sửa Máy In Tại Quận 3
- Cách xóa tài khoản, đăng xuất tài khoản Google Drive trên iPhone
- Cách giải nén file RAR trên Win 10, tạo file RAR dễ dàng
- Nạp Mực Máy In Đường 27 Quận Gò Vấp
- Địa chỉ Thay Bàn Phím Laptop Acer Aspire 756
- Cách thay đổi tài khoản người dùng trong Ubuntu Bash Shell Windows 10








