( Lưu ý: Tính đến hết tháng 1 năm 2022, tính năng khóa đối tượng này hiện mới chỉ khả dụng trong PowerPoint cho Windows).
1️⃣ Cách Khóa vị trí của đối tượng trong Microsoft PowerPoint ™
Bạn có thể áp dụng 2 cách đơn giản để khóa một đối tượng trên trang chiếu PowerPoint của bạn.
Với phương pháp đầu tiên khi bạn chỉ có một số ít phần tử trên trang chiếu, trong khi cách thứ hai phù hợp hơn nếu bạn muốn khóa nhiều phần tử cùng một lúc.
Khóa nhanh một đối tượng, nhấp chuột phải vào đối tượng cần khóa và chọn “ Lock ” từ menu hiện ra.
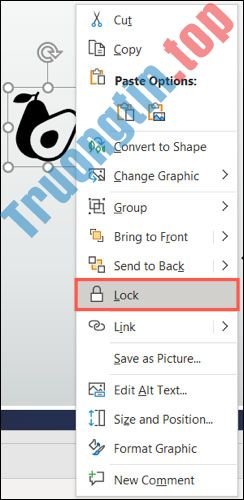
Trường hợp khóa nhiều đối tượng, cũng có thể sử dụng Selection Pane . Điều này cấp phép bạn xem, khóa và mở khóa các đối tượng cụ thể từ danh sách.
Mở Selection Pane bằng cách điều hướng đến tab Home và Drawing trên thanh ribbon. Nhấp vào mũi tên thả xuống có tiêu đề Arrange và chọn “ Selection Pane ” ở cuối danh sách.

Khi Selection Pane được mở ra, bạn sẽ thấy danh sách đầy đủ các đối tượng hiện có trên trang trình chiếu của bạn. Để khóa một mục cụ thể, chỉ cần nhấp vào biểu tượng ổ khóa ở phía bên phải của mục đó. Bạn cũng có thể khóa nhiều mục cùng một lúc nếu bạn muốn đảm bảo rằng không có sự thay đổi nào xảy ra khi làm việc trên các đối tượng cụ thể.
Bạn sẽ nhận thấy mỗi mục đều có tùy chọn khóa tương ứng, từ hình ảnh và video đến biểu tượng và hộp tiêu đề.

Tùy thuộc vào loại đối tượng, bạn cũng có thể có thể thấy một đường viền đặc biệt xuất hiện bao quanh đối tượng đó đó sau khi nó bị khóa. Ví dụ, bạn có thể thấy bên dưới hộp văn bản tiêu đề có một đường viền nổi bật khi bạn khóa và chọn nó.

Tất nhiên, một khi một đối tượng đã bị khóa, bạn sẽ không thể di chuyển nó. Tuy nhiên, bạn vẫn có thể thực hiện các thay đổi cần thiết trên đối tượng đó bằng cách sử dụng các tùy chọn trên thanh ribbon, menu shortcut hoặc format sidebar như bình thường. Ví dụ, dưới đây, tiêu đề đã bị khóa, nhưng bạn vẫn có thể thay đổi màu sắc của phông chữ.

Để mở khóa một đối tượng, bạn chỉ cần click chuột phải vào đối tượng và chọn “ Unlock ”, hoặc nhấp vào biểu trưng chiếc ổ khoá kế bên tên đối tượng trong Selection Pane.

Chúc bạn luôn có được trải nghiệm tích cực với PowerPoint.
- Cách chèn file Word, Excel trong PowerPoint
- Cách tạo ảnh preview video trong PowerPoint
- Cách cắt video trong PowerPoint
- Cách đổi vị trí hiệu ứng trong slide PowerPoint
PowerPoint,microsoft,Khóa vị trí đối tượng trong PowerPoint,lock đối tượng trong PowerPoint
Nội dung Cách khóa vị trí của một đối tượng trong Microsoft PowerPoint được tổng hợp sưu tầm biên tập bởi: Tin Học Trường Tín. Mọi ý kiến vui lòng gửi Liên Hệ cho truongtin.top để điều chỉnh. truongtin.top tks.
Bài Viết Liên Quan
Bài Viết Khác
- Sửa Wifi Tại Nhà Quận 4
- Cài Win Quận 3 – Dịch Vụ Tận Nơi Tại Nhà Q3
- Vệ Sinh Máy Tính Quận 3
- Sửa Laptop Quận 3
- Dịch Vụ Cài Lại Windows 7,8,10 Tận Nhà Quận 4
- Dịch Vụ Cài Lại Windows 7,8,10 Tận Nhà Quận 3
- Tuyển Thợ Sửa Máy Tính – Thợ Sửa Máy In Tại Quận 4 Lương Trên 10tr
- Tuyển Thợ Sửa Máy Tính – Thợ Sửa Máy In Tại Quận 3
- Nạp Mực Máy In Đường Hậu Giang Quận 6
- Dịch Vụ Sửa Máy Lạnh Thiếu Gas Hết Gas Quận 4
- Cách xóa ảnh preview link trong Google Sheets
- Cách giãn khoảng cách dòng trong Google Docs
- 6 loại biểu đồ trong Google Sheets và cách sử dụng chúng sao cho hiệu quả








