Hyper-V cho phép chạy các hệ thống máy tính ảo hóa trên máy server vật lý. Các hệ thống ảo hóa này còn cũng có thể được sử dụng và quản lý giống như những hệ thống máy tính vật lý, tuy nhiên chúng hiện hữu trong 1 môi trường ảo hóa và bị cô lập.
Bạn có thể cấp cho máy ảo quyền truy cập vào tài nguyên cục bộ của máy tính, như ổ flash USB có thể tháo rời, khi sử dụng Virtual Connection Manager (VMConnect). Để thực hiện điều này, hãy bật Enhanced Session Mode trên Hyper-V host, sử dụng VMConnect để kết nối với máy ảo và trước lúc kết nối, hãy chọn tài nguyên cục bộ mà bạn muốn sử dụng.
Hướng dẫn này sẽ chỉ cho bạn cách bật hoặc tắt Hyper-V Enhanced Session Mode, áp dụng với tài khoản của bạn và/hoặc tất cả những tài khoản trong Windows 10.
Bật/tắt Enhanced Session Mode trong Hyper-V Settings
Áp dụng cho cả người dùng
1. Mở Hyper-V Manager .
2. Chọn Hyper-V host (ví dụ: “BRINK-DESKTOP”) trong bảng điều khiển bên trái mà bạn muốn bật hoặc tắt Enhanced Session Mode và nhấp vào Hyper-V Settings trong phần Actions ở bên phải.
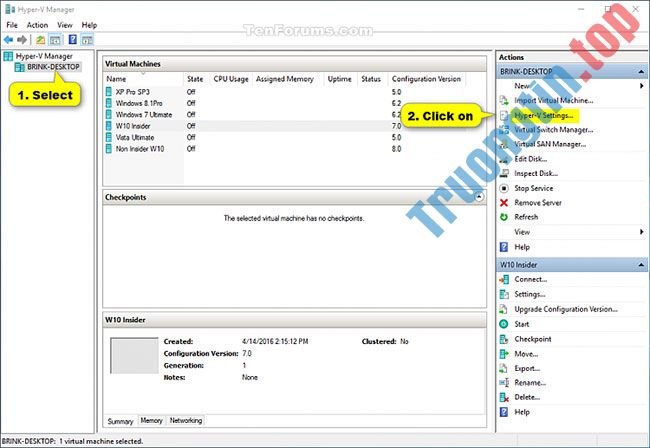
3. Nhấp vào Enhanced Session Mode Policy trong Server ở bên trái, chọn (để bật – mặc định) hoặc bỏ chọn (để tắt) tùy chọn Allow enhanced session mode ở bên phải, rồi nhấn OK.
Lưu ý: Nếu bật tùy chọn này, giờ đây người dùng sẽ được thể bật hoặc tắt Enhanced Session Mode cho tài khoản của họ (chi tiết có trong phần dưới).
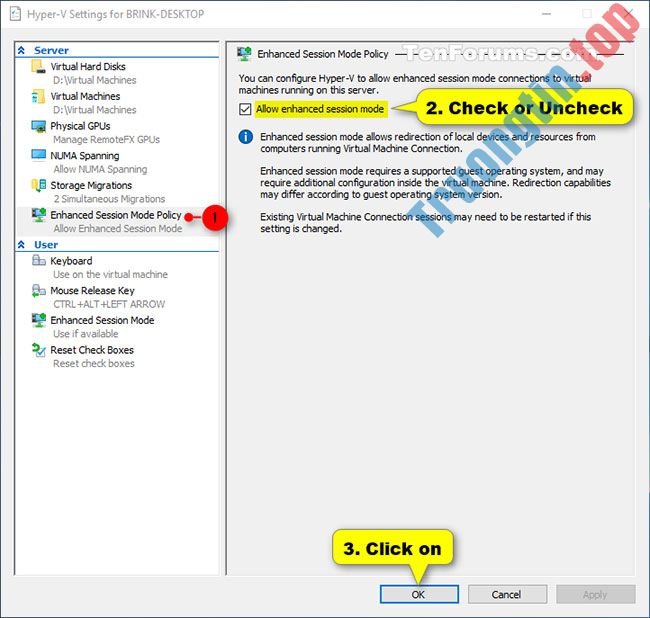
4. Khi hoàn tất, bạn có thể đóng Hyper-V Manager nếu muốn.
Áp dụng cho chỉ tài khoản của bạn
1. Mở Hyper-V Manager .
2. Chọn Hyper-V host (ví dụ: “BRINK-DESKTOP”) trong bảng điều khiển bên trái mà bạn muốn bật hoặc tắt Enhanced Session Mode và nhấp vào Hyper-V Settings trong phần Actions ở bên phải.
3. Thực hiện bước 4 (để bật) hoặc bước 5 (để tắt) bên dưới, tùy thuộc vào những gì bạn mong muốn làm.
4. Để bật Hyper-V Enhanced Session Mode cho tài khoản của bạn:
A) Nếu chưa có, trước tiên bạn sẽ cực kỳ cần bật policy Hyper-V Enhanced Session Mode cho cả người dùng.
B) Nhấp vào Enhanced Session Mode trong User ở bên trái, chọn Allow enhanced session mode ở bên phải, nhấn OK và chuyển đến bước 6 bên dưới.
5. Để tắt Hyper-V Enhanced Session Mode chỉ cho tài khoản của bạn, hãy bấm vào Enhanced Session Mode trong User bên trái, bỏ chọn Use enhanced session mode ở bên phải, nhấn OK và chuyển đến bước 6 bên dưới.
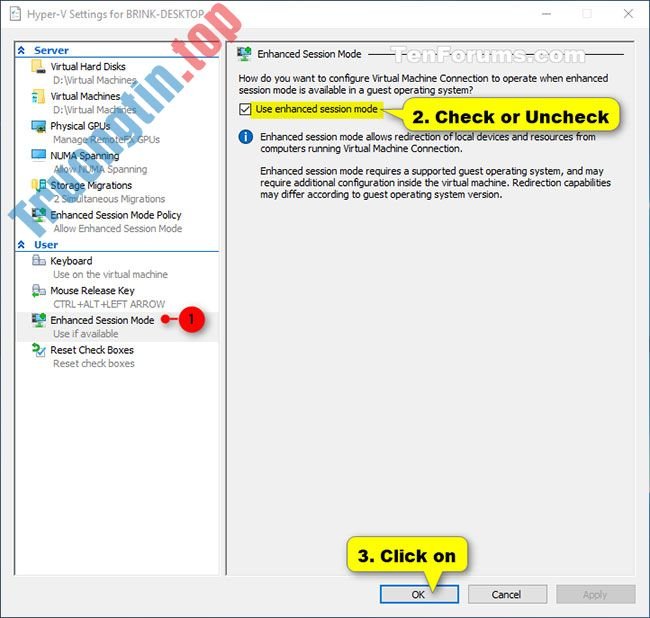
6. Khi hoàn tất, bạn cũng đều có thể đóng Hyper-V Manager nếu muốn.
Bật/tắt Enhanced Session Mode cho mọi thứ người dùng trong PowerShell
1. Mở PowerShell với quyền admin.
2. Thực hiện bước 3 (xem trạng thái), bước 4 (bật) hoặc bước 5 (tắt) bên dưới, tùy thuộc vào những gì bạn muốn làm.
3. Để xem tình trạng hiện tại của Hyper-V Enhanced Session Mode cho mọi thứ người dùng, sao chép và dán lệnh bên dưới vào PowerShell, nhấn Enter và chuyển đến bước 6 bên dưới.
Get-VMHost | fl -Property EnableEnhancedSessionMode
- True = Bật (mặc định)
- False = Tắt
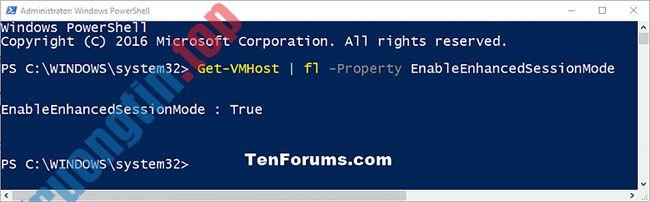
4. Để bật Enhanced Session Mode cho mọi thứ người dùng, sao chép và dán lệnh bên dưới vào PowerShell và nhấn Enter .
Set-VMhost -EnableEnhancedSessionMode $True
Người dùng hiện có thể bật hoặc tắt Enhanced Session Mode cho tài khoản của họ.
Chuyển đến bước 6 bên dưới.
5. Để tắt Enhanced Session Mode cho mọi thứ người dùng, sao chép và dán lệnh bên dưới vào PowerShell, nhấn Enter và chuyển đến bước 6 bên dưới.
Set-VMhost -EnableEnhancedSessionMode $False
6. Khi hoàn tất, bạn cũng có thể có thể đóng PowerShell nếu muốn.
- Cách bật/tắt tùy chọn Show badges on taskbar buttons trong Windows 10
- Cách bật/tắt tính năng Fullscreen Optimizations cho ứng dụng và game trong Windows 10
- Cách bật/tắt tùy chọn Use small taskbar buttons trong Windows 10
- Cách bật/tắt Badge on taskbar cho lời nhắn mới trong Your Phone trên Windows 10
Windows 10,Hyper-V,Hyper-V Enhanced Session Mode,Enhanced Session Mode,bật Enhanced Session Mode,tắt Hyper-V Enhanced Session Mode,Enhanced Session Mode trong Windows 10
Nội dung Cách bật/tắt Hyper-V Enhanced Session Mode trong Windows 10 được tổng hợp sưu tầm biên tập bởi: Tin Học Trường Tín. Mọi ý kiến vui lòng gửi Liên Hệ cho truongtin.top để điều chỉnh. truongtin.top tks.
Bài Viết Liên Quan
Bài Viết Khác
- Sửa Wifi Tại Nhà Quận 4
- Cài Win Quận 3 – Dịch Vụ Tận Nơi Tại Nhà Q3
- Vệ Sinh Máy Tính Quận 3
- Sửa Laptop Quận 3
- Dịch Vụ Cài Lại Windows 7,8,10 Tận Nhà Quận 4
- Dịch Vụ Cài Lại Windows 7,8,10 Tận Nhà Quận 3
- Tuyển Thợ Sửa Máy Tính – Thợ Sửa Máy In Tại Quận 4 Lương Trên 10tr
- Tuyển Thợ Sửa Máy Tính – Thợ Sửa Máy In Tại Quận 3
- Cách khắc phục lỗi Search Windows 10 không tìm kiếm được, không hoạt động
- Sửa chữa macbook tại Huyện Nhà Bè
- Làm chủ ứng dụng Gmail di động mới với 10 mẹo hữu ích này
- Tuyển Thợ Sửa Máy Tính – Thợ Sửa Máy In Tại Quận 6
- Cách chặn lời mời chơi game Facebook








