Hầu hết mọi người đang chạy Windows cùng thích có nhiều ứng dụng chạy cùng một lát và thông thường, các thứ đang chạy trong nền có thể làm hao pin của bạn.
Bạn cũng đều có thể nhớ về một số thí nghiệm pin mà Microsoft đã thực hành vào tháng một năm 2017 với Windows 10 build 15002. Power Throttling là một trong những thử nghiệm đó và sẽ cho kết quả tiết kiệm tới 11% mức tiêu thụ điện năng của CPU trong 1 số trường hợp.
Tính năng Power Throttling
Trong Windows 10 build 16176, Microsoft đã tận dụng khả năng silicon hiện đại để chạy những tác vụ nền một cách tiết kiệm năng lượng, nhờ vào đây nâng cao tuổi đời pin đáng kể, khi đang vẫn cho phép người sử dụng tận dụng khả năng đa nhiệm hùng cường của Windows. Với Power Throttling, khi tác vụ nền đang chạy, Windows sẽ đặt CPU ở chế độ hoạt động để dành năng lượng nhất – công việc được hoàn thành, nhưng lượng pin được sử dụng cho công vấn đề đó chỉ ở mức tối thiểu.
Power Throttling hoạt động như ra sao? Để đem lại năng suất tuyệt vời cho những phần mềm bạn đang sử dụng, cùng lúc điều chỉnh mức năng lượng hoạt động nền, Microsoft đã thành lập một hệ thống phát giác tinh vi trên Windows. Hệ điều hành định vị công việc quan trọng đối với bạn (ứng dụng foreground, ứng dụng phát nhạc, cũng như các danh mục công việc quan trọng khác được suy ra từ nhu cầu của phần mềm đang chạy và phần mềm mà người sử dụng tương tác). Mặc dù tính năng phát hiện này hoạt động tốt đối với hầu hết các ứng dụng, nhưng nếu bạn ngẫu nhiên nhận ra một phần mềm bị ảnh hưởng tiêu cực bởi Power Throttling, Microsoft thực sự muốn biết ! Bạn cũng có thể làm 3 điều:
1. Cung cấp tin tức phản hồi. Chạy Feedback Hub và gửi phản hồi trong danh mục Power and Battery > Throttled Applications .
2. Kiểm soát Power Throttling trên toàn hệ thống, sử dụng Power Slider. Windows làm việc chăm chỉ nhất để giữ cho bộ giải quyết ở trong độ rộng hiệu quả của nó khi bạn đã chọn Battery saver, Better battery hoặc Better Performance và tắt tận gốc khi bạn chọn Best Performance.
3. Bỏ chọn các phần mềm riêng lẻ khỏi Power Throttling bằng cách bỏ chọn Let Windows decide when this app can run in the background in Battery usage by app và Reduce work app does when in background .
Bắt đầu với Windows 10 phiên bản 1709, bạn có thể bật hoặc tắt Power Throttling. Nếu bạn bật Power Throttling, người sử dụng sẽ cũng có thể có thể áp dụng cài đặt Power Throttling của riêng họ như đã nêu ở trên.
Bắt đầu với Windows 10 build 21364, Task Manager có một tính năng thí nghiệm mới được gọi là Eco mode , cung cấp cho người sử dụng một tùy chọn để tiết kiệm tài nguyên tiến trình.
Tiếp theo đây, hướng dẫn này sẽ chỉ cho bạn cách bật hoặc tắt Power Throttling cho tất cả người dùng trong Windows 10.
Lưu ý :
- Bạn phải đăng nhập với quyền admin để bật hoặc tắt Power Throttling.
- Power Throttling hiện chỉ khả dụng cho những bộ giải quyết có công nghệ Speed Shift của Intel, có sẵn trong những chip giải quyết Core thế hệ thứ 6 (trở lên) của Intel – Microsoft cũng đang nỗ lực mở rộng hỗ trợ cho những bộ giải quyết khác trong thời gian tới.
Bật/tắt Power Throttling bằng Local Group Policy Editor
Local Group Policy Editor chỉ khả dụng trong số phiên bản Windows 10 Pro, Enterprise và Education.
1. Mở Local Group Policy Editor.
2. Trong ngăn bên trái của Local Group Policy Editor , điều phối đến vị trí bên dưới.
Computer ConfigurationAdministrative TemplatesSystemPower ManagementPower Throttling Settings

3. Ở bên phải của Power Throttling Settings trong Local Group Policy Editor , nhấp đúp vào policy Turn off Power Throttling để chỉnh sửa nó.
4. Thực hiện bước 5 (để bật) hoặc bước 6 (để tắt) bên dưới, tùy vào những gì bạn muốn làm.
5. Để bật Power Throttling, chọn Not Configured hoặc Disabled , nhấn vào OK và chuyển sang bước 7 bên dưới. Not Configured là cài đặt mặc định.
6. Để tắt Power Throttling, chọn Enabled , nhấn OK và chuyển sang bước 7 bên dưới.
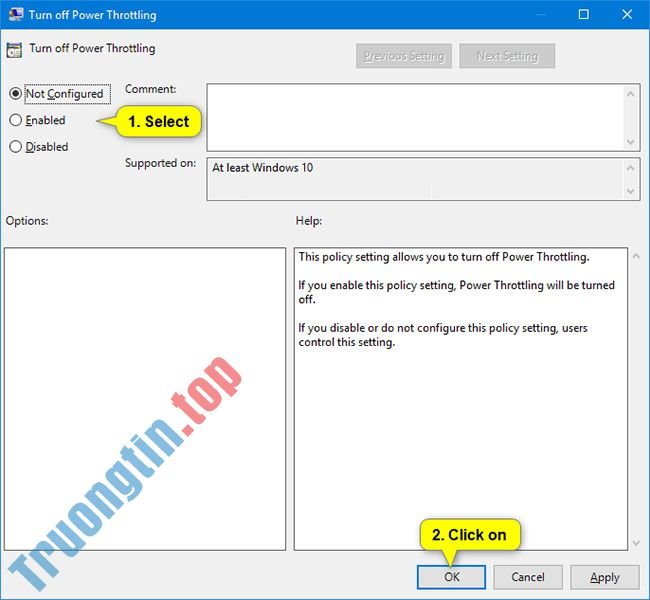
7. Đóng Local Group Policy Editor.
8. Khởi động lại máy tính để áp dụng thay đổi.
- Cách bật/tắt lời nhắc trên màn hình khóa và thông báo cuộc gọi VoIP trong Windows 10
- Cách bật/tắt thông báo từ phần mềm và người gửi khác trong Windows 10
- Cách bật/tắt tính năng phát toàn màn hình trong ứng dụng Movies & TV trên Windows 10
- Cách bật/tắt tùy chọn khởi động Mixed Reality Portal khi cắm headset vào Windows 10
Power Throttling,Power Throttling là gì,Power Throttling win 10,bật Power Throttling,tắt Power Throttling,cách bật tắt Power Throttling trong Win 10
Nội dung Cách bật/tắt Power Throttling trong Windows 10 được tổng hợp sưu tầm biên tập bởi: Tin Học Trường Tín. Mọi ý kiến vui lòng gửi Liên Hệ cho truongtin.top để điều chỉnh. truongtin.top tks.
Bài Viết Liên Quan
Bài Viết Khác
- Sửa Wifi Tại Nhà Quận 4
- Cài Win Quận 3 – Dịch Vụ Tận Nơi Tại Nhà Q3
- Vệ Sinh Máy Tính Quận 3
- Sửa Laptop Quận 3
- Dịch Vụ Cài Lại Windows 7,8,10 Tận Nhà Quận 4
- Dịch Vụ Cài Lại Windows 7,8,10 Tận Nhà Quận 3
- Tuyển Thợ Sửa Máy Tính – Thợ Sửa Máy In Tại Quận 4 Lương Trên 10tr
- Tuyển Thợ Sửa Máy Tính – Thợ Sửa Máy In Tại Quận 3
- Cài Autocad Quận Tân Phú – Giá Rẻ Uy Tín
- Địa Chỉ Cài Win Ở Phường Phường 14 Quận 5
- Top 10 Chỗ Sửa Chữa Thay Mực Máy In HP DeskJet 2632 Ở Tphcm
- Cách chia sẻ Word bằng OneDrive
- Cách tạo hiệu ứng chữ phun sơn trong Photoshop








