TLS hay Transport Layer Security là một giao thức bảo mật được thiết kế với hai mục đích – duy trì quyền riêng tư và bảo mật dữ liệu trên Internet. Vì vậy, khi một email gửi từ máy tính đến máy chủ, trình duyệt web load một trang web hay thực hiện VoIP, TLS đều cũng có thể có thể mã hóa chúng. Nếu bạn biết SSL là gì, thì TLS là một sự đi lên của giao thức này. Điều thú vị cần lưu ý là: HTTPS là việc triển khai TLS trên giao thức HTTP.
- TLS hay SSL là chuẩn mã hóa web tốt hơn?
Cách bật/tắt TLS 1.3 trong Windows 10
Để TLS hoạt động, nó phải được bật cả trên client và server. Những người dùng Windows server, TLS 1.3 được bật theo mặc định trong IIS/HTTP.SYS. Trong Windows 10, bắt đầu với bản build Insider Preview Build 20170, người dùng cũng có thể có thể bật TLS trên Microsoft Edge Legacy, trong Microsoft Edge (Chromium), Chrome và Firefox.
Sau khi bật cài đặt, bạn nên khởi động lại trình duyệt để TLS 1.3 có hiệu lực. Xin lưu ý rằng tính năng này vẫn đang được tiến hành cho mọi thứ các trình duyệt và cũng có thể có thể hiển thị trong trình duyệt của bạn hơi muộn.
1. Bật TLS trên Microsoft Edge Legacy

Nhập inetcpl.cpl vào Run ( Win + R ) và nhấn phím Enter.
Cửa sổ Internet Properties sẽ mở. Hãy chuyển qua phần Advanced.
Trong phần bảo mật, hãy chọn hộp TLS 1.3.
Khởi động lại trình duyệt.
2. Bật TLS trong Microsoft Edge (Chromium)

Phiên bản Edge này được thành lập trên Chromium Engine, không sử dụng Windows TLS stack. Bạn sẽ phải cấu hình chúng 1 cách độc lập bằng cách sử dụng hộp thoại edge://flags.
Trên tab mới trong Edge, nhập edge://flags.
Tìm kiếm TLS 1.3 và bật cài đặt
Hãy nhớ rằng nó vẫn đang trong giai đoạn thí nghiệm (lần trước mắt được tiến hành với Windows 10 Insider và sẽ được mở rộng hơn).
3. Bật TLS 1.3 trong trình duyệt Chrome

Vì Chrome và Edge đều sử dụng Chromium Engine nên bạn có thể bật hoặc thay đổi cài đặt theo phương pháp tương tự với Chrome Flags.
Nhập chrome://flags vào tab mới trên Edge và nhấn phím Enter.
Tìm kiếm TLS 1.3 và bật cài đặt.
Bạn sẽ nhận thấy rằng cài đặt được bật theo mặc định cho Chrome. Điều tựa như sẽ xảy ra với mọi thứ các trình duyệt trong thời gian tới.
4. Bật TLS 1.3 trong Firefox

- Khởi chạy Firefox và nhập about:config , sau đó nhấn phím Enter trong tab mới.
- Khu vực cấu hình với hộp tìm kiếm sẽ mở ra.
- Tìm flag security.tls.version.max và nhấp đúp để chỉnh sửa giá trị.
- Thay đổi giá trị từ 3 thành 4 .
- Khởi động lại trình duyệt Firefox.
Hy vọng chỉ dẫn dễ theo dõi và nếu định sử dụng TLS, bạn có thể kích hoạt nó trong Windows, cũng như tất cả trình duyệt được hỗ trợ. Nếu bạn muốn tắt TLS, hãy thay đổi giá trị thành 3.
Kiểm tra xem TLS 1.3 có được bật đúng cách không
Bạn cũng có thể sử dụng Browsing Experience Security Check của Cloudflare để hiểu TLS 1.3 có được bật theo mặc định hay không.
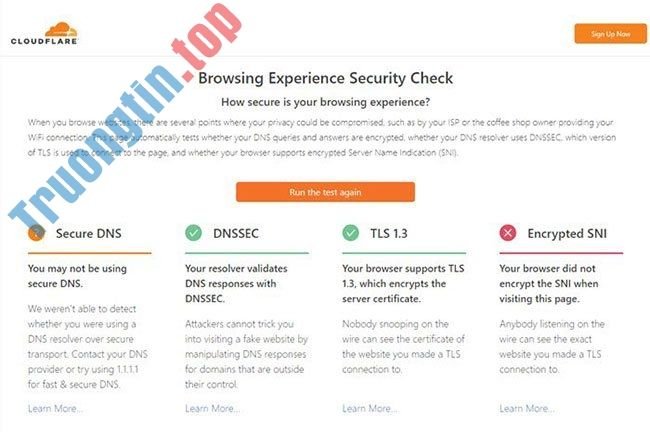
Khi ở trên trang, hãy nhấn nút Check My Browser và nó sẽ hiển thị các chi tiết như Secure DNS, DNSSEC, TLS 1.3 và Encrypted SNI.
Xem thêm:
- Cách bật hoặc tắt mã hóa file NTFS trong Windows
Windows 10, TLS 1.3, bật TLS 1.3, tắt TLS 1.3, cách bật TLS 1.3 trong Windows 10, tắt TLS 1.3 trong Windows 10
Nội dung Cách bật/tắt TLS 1.3 trong Windows 10 được tổng hợp sưu tầm biên tập bởi: Tin Học Trường Tín. Mọi ý kiến vui lòng gửi Liên Hệ cho truongtin.top để điều chỉnh. truongtin.top tks.
Bài Viết Liên Quan
Bài Viết Khác
- Sửa Wifi Tại Nhà Quận 4
- Cài Win Quận 3 – Dịch Vụ Tận Nơi Tại Nhà Q3
- Vệ Sinh Máy Tính Quận 3
- Sửa Laptop Quận 3
- Dịch Vụ Cài Lại Windows 7,8,10 Tận Nhà Quận 4
- Dịch Vụ Cài Lại Windows 7,8,10 Tận Nhà Quận 3
- Tuyển Thợ Sửa Máy Tính – Thợ Sửa Máy In Tại Quận 4 Lương Trên 10tr
- Tuyển Thợ Sửa Máy Tính – Thợ Sửa Máy In Tại Quận 3
- Top 10 Cửa Hàng Bán Máy Tính Cũ Gaming Ở Tại Quận 4 Tphcm
- Phím tắt Ctrl + E trong Excel có thể làm những gì?
- Nạp Mực Máy In Đường Võ Đình Tú Quận 6
- Thiết lập biểu tượng tùy chỉnh cho ổ cứng di động trên Windows 10
- Dịch Vụ Sửa Máy Tính Đường Lê Văn Thịnh Quận 2








