Dịch vụ phát trực tuyến Disney Plus mới ra mắt cung cấp hàng ngàn bộ phim và chương trình hấp dẫn. Dịch vụ này có sẵn hầu như ở mọi chỗ và cung cấp các phần mềm dành riêng của iPhone, Android, Fire TV, Xbox One và Roku. Nhưng (tại thời điểm viết bài này), bạn sẽ không tìm thấy phần mềm Disney Plus cho Windows 10. Bạn sẽ chỉ tìm thấy phần mềm Xbox One trong Microsoft Store.
Giờ đây, để công bằng, bạn cũng đều có thể xem Disney Plus thông qua bất kỳ trình duyệt nào trên máy Windows 10 của mình. Nhưng bạn cũng có thể có thể không muốn khởi chạy một phiên trình duyệt đầy đủ hoặc tab mới, mà không chỉ vậy là một dùng thử giống như ứng dụng hơn. Nhờ Progressive Web Apps (PWAs) và trình duyệt dựa theo Chromium như Microsoft Edge mới, bạn có thể làm điều đó. Sau này là cách thực hiện.
Cài đặt Disney Plus dưới dạng phần mềm (PWA) trên Windows 10
Các bước để tạo PWA trên mọi trình duyệt dựa trên Chromium hầu như giống nhau, nhưng ở đây, bài viết sẽ xem xét việc sử dụng Microsoft Edge và Google Chrome mới.
Đối với Google Chrome
Khởi chạy Chrome và truy cập trang web Disney Plus (http://go.gplink.io/disneyplus), rồi đăng nhập vào tài khoản của bạn. Sau đó nhấp vào nút Menu ở góc trên bên phải của thanh công cụ Chrome. Sau đó điều phối đến More tools > Create shortcut .

Tiếp theo, nhập tên cho shortcut và đánh dấu vào ô “Open as window” để cửa sổ mở ra dưới dạng trải nghiệm ứng dụng. Sau đó nhấp vào nút Create .

Điều kia sẽ tạo một shortcut trên desktop và trong menu Start. Bạn thậm chí cũng có thể ghim nó vào thanh tác vụ để truy cập đơn giản hơn.
Đối với Microsoft Edge (dựa trên Chromium)
Cài đặt Disney Plus dưới dạng PWA bằng phương pháp sử dụng Edge là một quy trình đơn giản hơn. Lưu ý rằng để làm việc này, bạn sẽ cực kỳ cần chạy phiên bản Edge dựa trên Chromium. Tại thời điểm viết bài này, trình duyệt này có bản beta, sẵn sàng cho bất kỳ ai cài đặt. Để biết thêm, hãy xem bài viết của Quantrimang.com về kiểu cách cài đặt Chromium Edge beta.
Khởi chạy trình duyệt và truy cập trang web Disney Plus và đăng nhập vào tài khoản của bạn. Nhấp vào nút Menu ở góc trên bên phải và nhấp vào Apps > Install this site as an app .

Tiếp theo, nhập tên cho shortcut phần mềm và nhấp vào nút Install . Điều kia sẽ tạo một shortcut Disney Plus trên desktop và trong menu Start và bạn có thể ghim nó vào thanh tác vụ.

Khi được cài đặt dưới dạng PWA, Disney Plus không phải là một shortcut đến trang web. Nó mở trong cửa sổ chuyên dụng biệt lập tận gốc với dùng thử trình duyệt. Bạn khởi chạy nó giống như bất kỳ phần mềm nào được cài đặt thường xuyên trên PC.
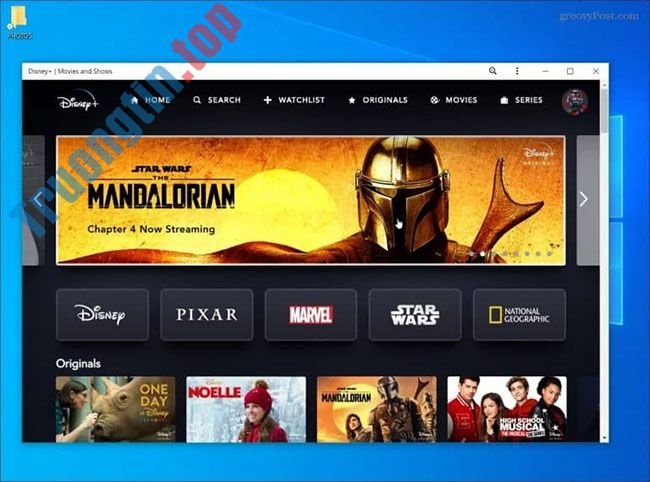
Hãy nhớ rằng việc đăng ký Disney Plus có giá $6,99 (161.000VND)/tháng hoặc bạn có thể nhận được gói Disney Plus kể cả Hulu (có quảng cáo) và ESPN+ với giá $12,99 (299.000VND)/tháng.
Chúc bạn thực hành thành công!
- Sử dụng SharePoint trong Windows 10
- Máy nghe nhạc MP3 mới của Disney
- Những điều cần biết về đơn vị phát trực tuyến Disney Plus
- Giải thích mã lỗi Disney Plus
windows10,Disney Plus,cài đặt Disney Plus,cài đặt Disney Plus trên Windows 10,cách cài đặt Disney Plus trên Windows 10
Nội dung Cách cài đặt Disney Plus dưới dạng một ứng dụng trên Windows 10 được tổng hợp sưu tầm biên tập bởi: Tin Học Trường Tín. Mọi ý kiến vui lòng gửi Liên Hệ cho truongtin.top để điều chỉnh. truongtin.top tks.
Bài Viết Liên Quan
Bài Viết Khác
- Sửa Wifi Tại Nhà Quận 4
- Cài Win Quận 3 – Dịch Vụ Tận Nơi Tại Nhà Q3
- Vệ Sinh Máy Tính Quận 3
- Sửa Laptop Quận 3
- Dịch Vụ Cài Lại Windows 7,8,10 Tận Nhà Quận 4
- Dịch Vụ Cài Lại Windows 7,8,10 Tận Nhà Quận 3
- Tuyển Thợ Sửa Máy Tính – Thợ Sửa Máy In Tại Quận 4 Lương Trên 10tr
- Tuyển Thợ Sửa Máy Tính – Thợ Sửa Máy In Tại Quận 3
- Nạp Mực Máy In Đường Lý Văn Phức Quận 1
- Cách sử dụng Google Authenticator trên PC chạy Windows
- Top 10 Công Ty Thay Mực Máy In Đen Trắng Ở Tại Quận 11 Tphcm
- Sửa Máy Tính Bị Tắt Quận Phú Nhuận – Giá Rẻ Uy Tín
- Top 10 Chỗ Sửa Chữa Thay Mực Máy In Canon LBP312x Ở Tphcm








