Để có được 1 bài thuyết trình chuẩn theo đúng quy tắc và thành đạt cần nhiều yếu tố khác nhau, như cách trình bày nội dung trong slide như thế nào, sử dụng hiệu ứng chuyển động trong PowerPoint ra sao và các hình nền trong slide PowerPoint chèn như nào để tạo được ấn tượng cho người xem. Đây đều là những bước làm PowerPoint cơ bản cho người mới bắt đầu học trình chiếu.
Thao tác chèn hình nền vào PowerPoint, chèn background cho slide là 1 trong số thao tác cơ bản nhất lúc bạn mới làm slide. Chúng ta có nhiều tùy chọn để chọn lựa được hình nền đẹp, vừa lòng cho từng slide PowerPoint. Và Quản trị mạng cũng từng cung cấp cho bạn nhiều bộ hình nền PowerPoint đẹp, hay album ảnh nền PowerPoint 3D mới lạ. Vậy làm sao để chèn được hình nền vào slide PowerPoint? Hãy theo dõi bài viết dưới đây của Quản trị mạng để biết phương pháp thực hiện.
- Cách tạo hiệu ứng phối màu nền PowePoint
- Cách chèn chữ vào hình ảnh trong PowerPoint
- Cách tạo khung slide PowerPoint
- Những mẫu slide PowerPoint miễn phí cực đẹp dành cho giáo viên
Hướng dẫn chèn background PowerPoint
Video cách chèn hình nền slide trong PowerPoint
Bước 1:
Tại slide đầu tiên trong PowerPoint, chúng ta bấm chuột phải để hiển thị menu tùy chọn, nhấn Format Background .

Bước 2:
Hiển thị khung bên phải màn hình với các thiết lập không trùng lặp để chèn hình nền cho slide. Tại đây chúng ta sẽ nhấn vào mục Picture or texture fill sau đó chọn nút Insert bên dưới để chọn hình nền muốn chèn cho slide.

Bước 3:
Lúc này hiển thị giao diện chọn nơi lấy hình nền cho slide . Với bản PowerPoint 2016 trở đi thì tùy chọn nơi lấy hình sẽ gồm ảnh có trong máy tính (From a File), ảnh trực tuyến (Online Picture) hay sử dụng icon (From Icons).
Với bản Office 2017 trở xuống thì chỉ có lựa chọn lấy ảnh từ trong máy tính mà thôi.

Với tùy chọn tìm ảnh trực tuyến chúng ta có rất nhiều chủ đề khác nhau để bạn lựa chọn.

Phần Icon cũng đều có nhiều chủ đề không giống nhau theo bản kê menu bên trái giao diện.

Bước 4:
Nhấn chọn vào hình ảnh muốn dùng rồi nhấn nút Insert bên dưới.

Kết quả hình nền đã được chèn cho slide PowerPoint.

Bước 5:
Tiếp đến chúng ta sẽ tiến hành chỉnh sửa lại hình nền slide đã chèn. Cũng tại khung Format Background, phần Transparency dùng làm mờ ảnh nền trong PowerPoint. Bạn kéo mốc về bên phải thì tăng % độ làm mờ hình nền. Hoặc tự điền % vào khung bên cạnh.

Khi đó hình nền được làm mờ như hình bên dưới. Kiểu làm mờ hình nền sẽ khiến nổi bật nội dung trong slide, nếu trường hợp bạn mong muốn giảm tông của hình nền do có màu sặc sỡ.
Bên dưới các tùy chọn Offset Left, Offset right, Offset Top, Offset Bottom để thay đổi địa thế hình ảnh trong slide.

Bước 6:
Nhấn tiếp Enter để tạo các slide mới. Nếu bạn mong muốn áp dụng hình ảnh này cho toàn bộ slide trong bài thuyết trình thì nhấn Apply to All . Mọi thiết lập về hình nền ở slide đầu tiên đều được áp dụng xuống những slide khác kể cả độ mờ đã thiết lập.

Kết quả chúng ta đã được hình nền chèn vào các slide như dưới đây.
Tuy nhiên nếu bài thuyết trình có nhiều slide thì bạn không nên áp dụng chỉ 1 hình nền cho toàn bộ slide vì sẽ gây đơn điệu cho bài thuyết trình và có thể không thích hợp với bố cục slide khi chúng ta chèn nội dung. Việc cuối cùng đó là bạn chèn nội dung cho mỗi slide là xong.
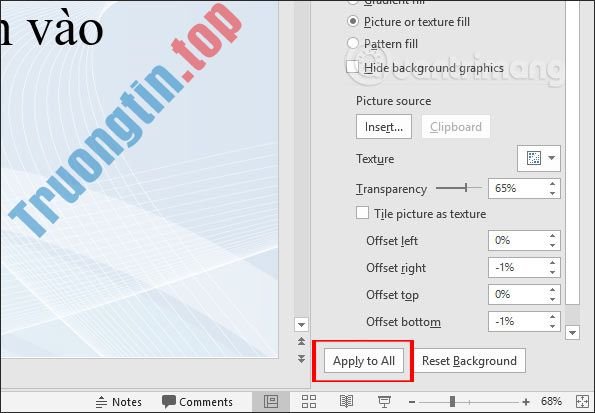
Như vậy việc chèn hình nền vào PowerPoint rất dễ dàng và dễ thực hiện. Với PowerPoint 20210 trở lên thì có nhiều tùy chọn để tìm kiếm hình nền hơn so với bản Office 2007 trở xuống.
Chúc các bạn thực hiện thành công!
- Cách tạo mẫu tùy chỉnh trong PowerPoint
- Cách chèn chú thích cuối trang trong PowerPoint
- Cách thay đổi hướng slide theo chiều dọc trong PowerPoint
- Mời tải miễn phí các slide PowerPoint và Google Slides tuyệt đẹp được thiết kế bởi Google
chèn hình nền PowerPoint,chèn ảnh nền PowerPoint,cách chèn background PowerPoint,background PowerPoint,background PowerPoint chất lượng,cách chèn ảnh nền PowerPoint,chèn ảnh nền slide PowerPoint
Nội dung Cách chèn hình nền vào PowerPoint được tổng hợp sưu tầm biên tập bởi: Tin Học Trường Tín. Mọi ý kiến vui lòng gửi Liên Hệ cho truongtin.top để điều chỉnh. truongtin.top tks.
Bài Viết Liên Quan
Bài Viết Khác
- Sửa Wifi Tại Nhà Quận 4
- Cài Win Quận 3 – Dịch Vụ Tận Nơi Tại Nhà Q3
- Vệ Sinh Máy Tính Quận 3
- Sửa Laptop Quận 3
- Dịch Vụ Cài Lại Windows 7,8,10 Tận Nhà Quận 4
- Dịch Vụ Cài Lại Windows 7,8,10 Tận Nhà Quận 3
- Tuyển Thợ Sửa Máy Tính – Thợ Sửa Máy In Tại Quận 4 Lương Trên 10tr
- Tuyển Thợ Sửa Máy Tính – Thợ Sửa Máy In Tại Quận 3
- Bàn Phím Laptop Dell Inspiron 1012 Giá Rẻ Nhất
- Cách xóa lịch sử truy cập web gần đây trong Safari trên iPhone và iPad
- Nạp mực máy in Brother quận gò vấp
- Cách xóa tài khoản Google+ vẫn giữ tài khoản Gmail
- Tất cả các phần mở rộng file trên PC đã thay đổi: Đó có phải là do virus không?








