Các hiệu ứng trong PowerPoint chèn cho các đối tượng từ hình ảnh, chữ viết luôn là nhân tố cần thiết và quan trọng khi trình bày slide, tăng thêm sự uy tín và tính nghệ thuật cho slide. Một đối tượng trong slide cũng có thể có thể chèn phối hợp 2 hiệu ứng khác nhau để tạo sự nổi bật hơn cho đối tượng. Chẳng hạn cũng đều có thể kết hợp hiệu ứng xuất hiện và hiệu ứng hiển thị chữ trong slide. Và khi kết hợp thì bạn cũng cần được chú ý tới thời điểm hiển thị từng hiệu ứng. Bài viết dưới đây sẽ chỉ dẫn bạn đọc cách phối hợp nhiều hiệu ứng trong 1 đối tượng trên PowerPoint.
Video hướng dẫn chèn nhiều hiệu ứng trong PowerPoint
Cách chèn nhiều hiệu ứng cho đối tượng PowerPoint
Bước 1:
Trước hết chúng ta click vào đối tượng muốn chèn nhiều hiệu ứng. Sau đó bấm vào Animations trên thanh công cụ.

Bước 2:
Hiển thị bảng hiệu ứng để người dùng lựa chọn. Tại nhóm Entrance bạn sẽ chọn hiệu ứng khi đối tượng xuất hiện, Emphasis là hiệu ứng tăng sự chú trọng cho đối tượng, Exit là hiệu ứng để đối tượng biến mất.
Trước hết người dùng chọn hiệu ứng trong nhóm Entrance .

Bước 3:
Khi đã chọn xong hiệu ứng đầu tiên, bạn nhấn tiếp vào mục Add Animation . Lúc này cũng hiển thị danh sách các hiệu ứng khác để bạn nhấn chọn sử dụng. Có thể chọn thêm 2 hiệu ứng khác nếu muốn.

Bước 4:
Tiếp đến người dùng click vào Animation Pane . Khi đó hiển thị phần Timing để bạn điều tiết thời gian sử dụng các hiệu ứng cho đối tượng.
- Start: Thời điểm bắt đầu của hiệu ứng, gồm On Click (bắt đầu khi click chuột), With Previous (bắt đầu đồng thời với hiệu ứng kế trước), After Previous (bắt đầu ngay sau khi hoàn thành hiệu ứng kế trước).
- Duration: Thời gian hiển thị một hiệu ứng.
- Delay: Độ trễ từ thời điểm Start cho đến khi bắt đầu hiệu ứng.
Bên dưới khung Animation Pane là danh sách các hiệu ứng đã sử dụng. Chúng ta cũng đều có thể điều tiết thứ tự xuất hiện hiệu ứng bằng cách sử dụng chuột di lên và di xuống. Mỗi một hiệu ứng đều cũng đều có thể chỉnh thời gian hiển thị khác nhau.
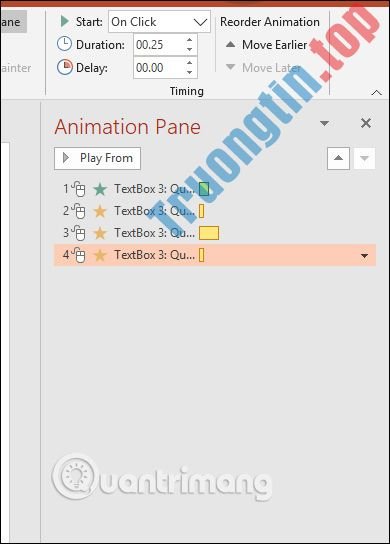
Xem thêm:
- Cách phối hợp hiệu ứng động Motion Paths trong PowerPoint
- Cách tạo hiệu ứng cho ảnh trên PowerPoint
- Tạo hiệu ứng cho văn bản và các đối tượng trong PowerPoint 2016
- Cách tạo hiệu ứng đổi màu chữ trong PowerPoint
Chúc các bạn thực hiện thành công!
- Cách chèn PDF vào Word và PowerPoint
- Sử dụng Edit Points để thay đổi các hình dạng shape trong PowerPoint
- Cách liên kết 2 bản thuyết trình PowerPoint
- Cách tạo mẫu tùy chỉnh trong PowerPoint
hiệu ứng PowerPoint,cách dùng hiệu ứng PowerPoint,chèn hiệu ứng PowerPoint,thêm nhiều hiệu ứng cho đối tượng PowerPoint,cách chèn nhiều hiệu ứng cho đối tượng PowerPoint
Nội dung Cách chèn nhiều hiệu ứng cho một đối tượng PowerPoint được tổng hợp sưu tầm biên tập bởi: Tin Học Trường Tín. Mọi ý kiến vui lòng gửi Liên Hệ cho truongtin.top để điều chỉnh. truongtin.top tks.
Bài Viết Liên Quan
Bài Viết Khác
- Sửa Wifi Tại Nhà Quận 4
- Cài Win Quận 3 – Dịch Vụ Tận Nơi Tại Nhà Q3
- Vệ Sinh Máy Tính Quận 3
- Sửa Laptop Quận 3
- Dịch Vụ Cài Lại Windows 7,8,10 Tận Nhà Quận 4
- Dịch Vụ Cài Lại Windows 7,8,10 Tận Nhà Quận 3
- Tuyển Thợ Sửa Máy Tính – Thợ Sửa Máy In Tại Quận 4 Lương Trên 10tr
- Tuyển Thợ Sửa Máy Tính – Thợ Sửa Máy In Tại Quận 3
- Top 10 Công Ty Sơn Nước Ở Tại Quận 10 Tphcm
- Dịch Vụ Sửa Máy Tính Đường Phó Đức Chính Quận 1
- Dịch Vụ Cài Win Đường Điện Biên Phủ Quận 1
- Top 10 Địa Chỉ sửa laptop bị liệt phím Ở Tại Quận 5 Tphcm
- Hướng dẫn tải cài đặt Adobe Photoshop 2014








