Bạn cài đặt hệ điều hành, chương trình hệ thống, phần mềm và dữ liệu cá nhân trên phân vùng ổ cứng. Nếu không có đủ dung lượng hoặc bộ nhớ cho ổ hệ thống, bạn không thể cài đặt các phần mềm mới trên phân vùng này. Các phần mềm hiện có trên ổ C cũng cũng có thể có thể hoạt động không tốt. Tệ hơn, công suất chạy hệ thống cũng có thể có thể bị ảnh hưởng.
Tương tự như vậy, nếu không có đủ dung lượng trên ổ dữ liệu, chẳng hạn như phân vùng D, E, F, bạn chẳng thể lưu giữ dữ liệu mới vào phân vùng này. Ngoài ra, bạn cũng không thể tạo tư liệu hoặc file mới từ phân vùng này.
Trong trường hợp, phân vùng ổ hdd của máy tính chưa được phân vùng hợp lý khi bạn mua nó. Ví dụ, ban đầu, ổ hệ thống được phân vùng với 60GB. Sau một năm sử dụng PC, nó chuyển sang màu đỏ và mang ra cảnh báo về dung lượng ổ đĩa thấp.
Thêm dung lượng trống từ ổ này sang ổ khác là cách hữu hiệu nhất để tận dụng hết dung lượng ổ cứng. Không gian dư thừa trong phân vùng lớn sẽ khỏi bị lãng phí và vấn đề thiếu bộ nhớ trong ổ nhỏ hơn cũng đã được giải quyết. Vậy tại sao bạn không làm vấn đề này nhỉ?
Cách chuyển dung lượng từ ổ này sang ổ khác trong Windows 10/8/7
Về mặt kỹ thuật, có 1 số giải pháp để khắc phục vấn đề này, vì lý thuyết là bạn sẽ tăng không gian một ổ bằng cách giảm dung lượng của một ổ khác. Để thay đổi cách sắp xếp phân vùng không hợp lý, bạn có thể thay đổi kích thước phân vùng bằng Diskpart, công cụ tích hợp sẵn của Windows. Tuy nhiên, phương pháp này giống như đi đường vòng, vì cho dù tăng hay giảm kiish thước phân vùng, không gian chưa được cấp phát cũng sẽ không cần là vị trí mà bạn muốn.
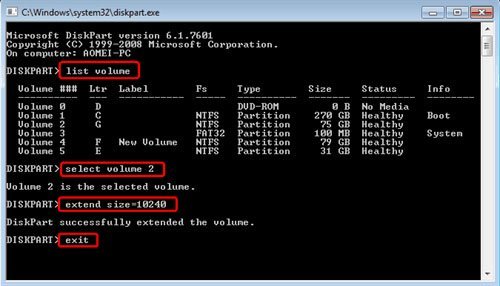
Disk Management cũng chính là một công cụ tuyệt vời trong việc quản lý ổ hdd và các phân vùng của nó. Disk Management có giao diện người sử dụng đồ họa phù phù hợp với những người dùng có kiến thức máy tính hạn chế. Nếu có không gian không được cấp phát liền kề với phân vùng bạn mong muốn tăng, chỉ cần bấm chuột phải vào phân vùng đó và chọn Extend Volume. Nếu không, bạn cũng có thể xóa phân vùng liền kề để biến nó thành không được cấp phát, sau đó lặp lại các bước trên. Nhớ sao lưu các file trước khi định dạng hoặc xóa.
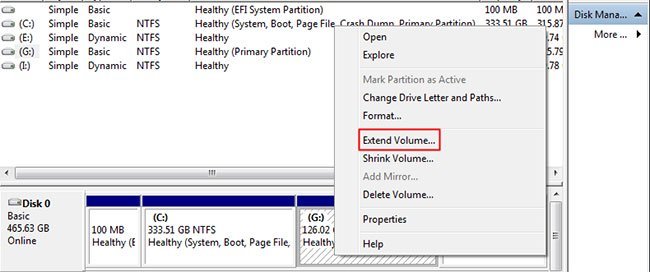
Ngoài ra còn có công cụ MiniTool Partition Wizard (tham khảo bài viết: Cách di chuyển hoặc thay đổi kích cỡ phân vùng ổ đĩa cứng Windows để biết thêm chi tiết).
Mặc dù Windows mang đến những công cụ tuyệt vời, nhưng một số người dùng vẫn tự hỏi liệu có cách nào cho phép phân bố không gian trống từ phân vùng này sang phân vùng khác mà không cần định dạng ổ hdd hay bất kỳ phân vùng nào không.
May mắn thay, câu trả lời là có. AOMEI Partition Assistant Professional cung cấp một tính năng có tên Allocate Free Space, có thể giúp chuyển trực diện dung lượng trống từ ổ này sang ổ khác, chẳng hạn như di chuyển dung lượng từ ổ D sang ổ C trong Windows PC. Để thi hành tác vụ này trong Windows Server, bạn cũng đều có thể chuyển qua phiên bản Server.
Cách chuyển không gian từ ổ D sang ổ C Windows 10 thông qua trình quản lý chuyên nghiệp
1. Cài đặt và khởi chạy AOMEI Partition Assistant trên máy tính. Nhấp chuột phải vào phân vùng bạn muốn cấp phát (phân vùng D có dung lượng trống) và chọn Allocate Free Space .
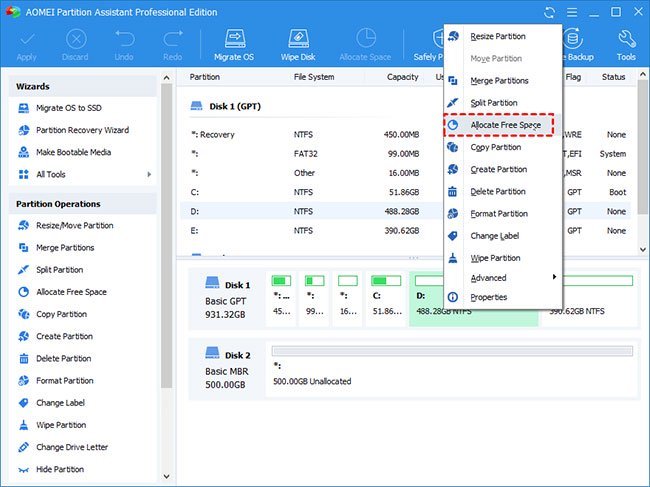
2. Trong cửa sổ pop-up, bạn được cung cấp tùy chọn để chỉ định kích thước không gian và phân vùng đích. Chọn ổ C từ danh sách đã cho.
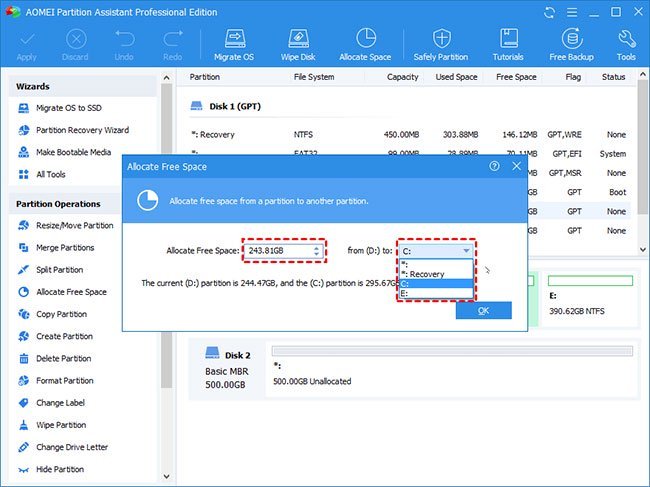
3. Đây là một kết quả ảo. Nhấp vào Apply > Proceed để biến nó thành hiện thực.
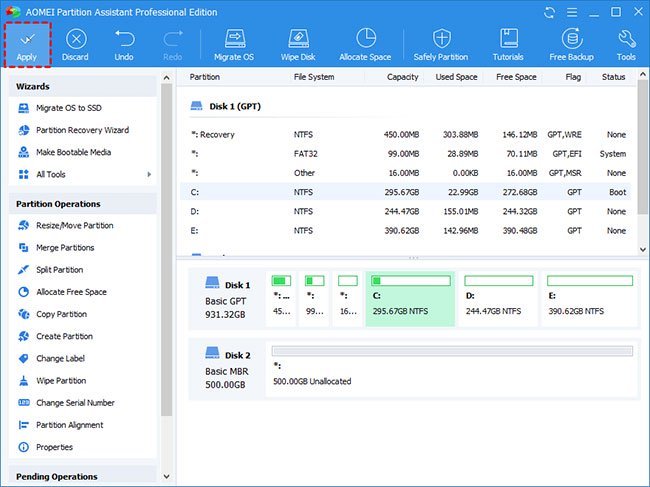 Proceed” title=” Cách chuyển dung lượng trống từ ổ này sang ổ khác trong Windows 10 5″ />
Proceed” title=” Cách chuyển dung lượng trống từ ổ này sang ổ khác trong Windows 10 5″ />Lưu ý :
– Vì có liên quan đến ổ hệ thống, nên việc khởi động lại là bắt buộc.
– Quá trình này áp dụng cho các phân vùng khác nhau trên cùng một ổ hdd vật lý. Các ổ trên những ổ cứng khác nhau chẳng thể thực hành theo phương pháp này.
– Phiên bản này cũng bổ trợ các thao tác dòng lệnh, vì thế bạn có thể thay đổi kích cỡ hoặc di chuyển phân vùng, v.v… từ Command Prompt.
Thật dễ dàng và nhanh chóng! Trong ba bước, không gian trống được di chuyển một cách đặc sắc từ ổ lớn sang ổ nhỏ hơn. AOMEI Partition Assistant Professional là phiên bản nâng lên và nó có phiên bản Standard với ít chức năng hơn. Với công cụ cơ bản này, bạn cũng có thể có thể chuyển dung lượng từ ổ này sang ổ khác để phân phối lại dung lượng miễn phí.
Bước 1: Nhấp chuột phải vào phân vùng có dung lượng thừa và chọn Resize Partition để tạo không gian chưa được cấp phát trên ổ cứng. Vị trí của không gian chưa được cấp phát không quan trọng.
Bước 2: Nhấp vào Apply.
Bước 3: Nhấp chuột phải vào phân vùng bạn mong muốn tăng dung lượng và chọn Merge Partitions. Trong cửa sổ pop-up, bạn được phép kiểm tra cả phân vùng này và không gian không được cấp phát.
Bước 4: Nhấp vào Apply để thực hiện các hoạt động đang chờ xử lý.
Windows 10, chuyển dung lượng trống, cách chuyển dung lượng trống win 10, chuyển dung lượng trống từ ổ này sang ổ khác, chuyển dung lượng trống sang ổ khác trong Windows 10
Nội dung Cách chuyển dung lượng trống từ ổ này sang ổ khác trong Windows 10 được tổng hợp sưu tầm biên tập bởi: Tin Học Trường Tín. Mọi ý kiến vui lòng gửi Liên Hệ cho truongtin.top để điều chỉnh. truongtin.top tks.
Bài Viết Liên Quan
Bài Viết Khác
- Sửa Wifi Tại Nhà Quận 4
- Cài Win Quận 3 – Dịch Vụ Tận Nơi Tại Nhà Q3
- Vệ Sinh Máy Tính Quận 3
- Sửa Laptop Quận 3
- Dịch Vụ Cài Lại Windows 7,8,10 Tận Nhà Quận 4
- Dịch Vụ Cài Lại Windows 7,8,10 Tận Nhà Quận 3
- Tuyển Thợ Sửa Máy Tính – Thợ Sửa Máy In Tại Quận 4 Lương Trên 10tr
- Tuyển Thợ Sửa Máy Tính – Thợ Sửa Máy In Tại Quận 3
- Top 10 Đơn Vị Lắp Đặt Camera Quan Sát Gia Đình Ở Quận 11
- Dịch Vụ Sửa Máy Tính Đường Ni Sư Huỳnh Liên Quận Tân Bình
- Dịch Vụ Cài Win Đường Thủ Khoa Huân Quận 1
- 2 cách đơn giản cập nhật driver VGA cho màn hình máy tính, laptop
- Top 10 Cửa Hàng Bán Máy Tính Cũ Sinh Viên Ở Tại Quận Gò Vấp Tphcm








