Khi công chiếu slide trên PowerPoint chúng ta cũng đều có thể sử dụng hiệu ứng laser cho trỏ chuột, bằng cách nhấn và giữ phím Ctrl rồi bấm chuột sẽ hiện hiệu ứng laser, kế bên việc sử dụng các hiệu ứng PowerPoint có sẵn cho những slide trình chiếu. Với hiệu ứng laser trỏ chuột, người xem sẽ tập trung hơn vào một phần cụ thể mà bạn đang thuyết trình. Và theo mặc định laser con trỏ chuột trên PowerPoint để ở chế độ màu đỏ. Nếu muốn thay đổi sắc màu cho laser trỏ chuột trên PowerPoint cũng khá dễ dàng và dễ dàng. Bài viết dưới đây sẽ chỉ dẫn bạn đọc cách bật trỏ chuột laser và cách đổi màu chuột laser PowerPoint.
- Cách tạo bộ hình trên PowerPoint kèm hiệu ứng
- Cách chèn hình ảnh nằm dưới chữ trên PowerPoint
- Cách chèn chữ vào hình ảnh trong PowerPoint
Hướng dẫn dùng trỏ chuột laser PowerPoint
Bắt đầu từ bản PowerPoint 2010, Microsoft đã thêm tùy chọn hiệu ứng trỏ chuột laser khi đang thuyết trình. Để chuyển từ trỏ chuột thường thì sang kiểu laser, bạn nhấn và giữ phím Ctrl rồi nhấp chuột trái. Hiệu ứng sẽ biến mất khi chúng ta thả chuột.
Khi di chuột laser này vào một vùng slide cụ thể thì người xem sẽ chú trọng hơn.
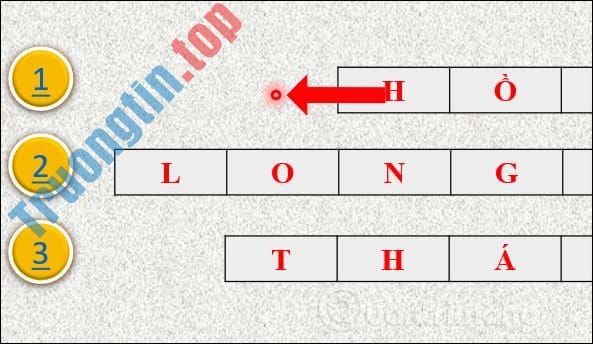
Bước 1:
Nhấn vào phần Slide Show trên thanh ribbon trong giao diện PowerPoint.

Bước 2:
Hiển thị thêm các công cụ bên dưới, người sử dụng nhấn vào mục Set Up Slide Show .
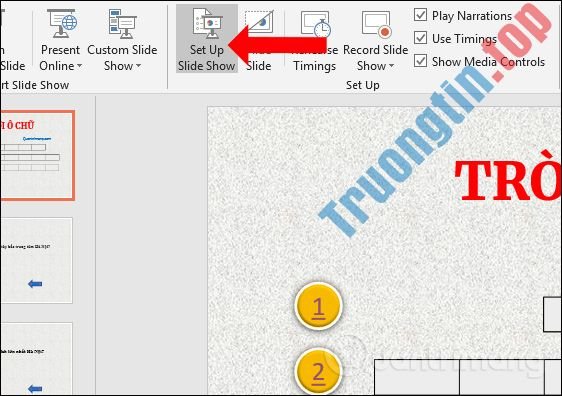
Bước 3:
Xuất hiện giao diện hộp thoại Set Up Show. Tại phần dưới bạn tích chọn vào Laser pointer color rồi bấm vào màu sắc muốn đổi cho trỏ chuột laser . Sẽ chỉ có 3 màu để sử dụng cho trỏ chuột laser. Nhấn OK để đọng lại thay đổi cho chuột.
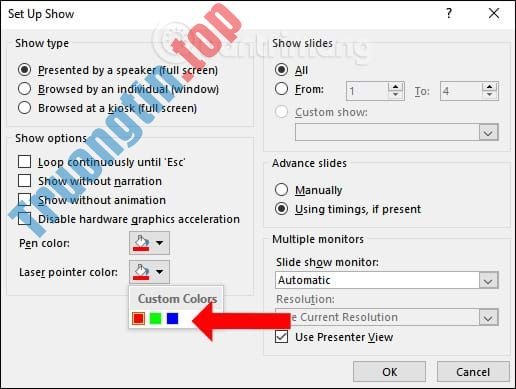
Kết quả sắc màu mới của trỏ chuột laser trong PowerPoint khi trình chiếu đã được thay đổi như hình dưới đây.
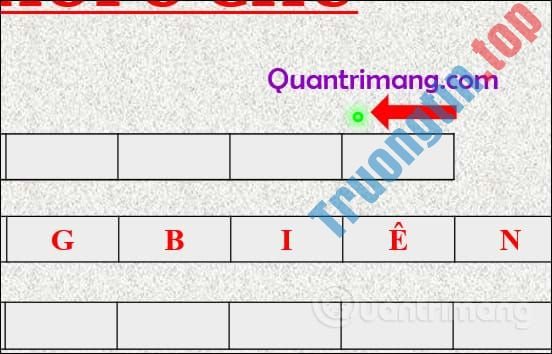
Thêm một cách nữa để giúp slide trình chiếu PowerPoint của bạn nổi bật hơn cho các nội dung quan trọng. Tuy nhiên để tránh trường hợp người xem không nhìn thấy trỏ chuột laser trong khi bạn trình chiếu, nên lựa chọn background không quá màu mè, nhiều chi tiết rối mắt khi di chuột vào vùng nội dung nên làm nổi bật.
Xem thêm:
- Cách làm hiệu ứng chữ pháo hoa PowerPoint
- Hình nền PowerPoint đẹp cho slide thuyết trình ấn tượng
- Những mẫu slide PowerPoint miễn phí đẹp tuyệt dành cho dân văn phòng
Chúc các bạn thực hành thành công!
- Cách nén file Powerpoint, giảm dung lượng slide
- Cách xóa thông tin cá nhân khỏi bài thuyết trình PowerPoint trước khi chia sẻ
- Cách tạo mật khẩu file PowerPoint
- Cách gộp các hình khối trong PowerPoint
trỏ chuột laser PowerPoint,cách đổi màu trỏ chuột laser PowerPoint,hiệu ứng trỏ chuột laser PowerPoint,hiệu ứng powerpoint,cách chèn hiệu ứng chuột laser PowerPoint,trỏ chuột laser PowerPoint
Nội dung Cách đổi màu trỏ chuột laser trên PowerPoint được tổng hợp sưu tầm biên tập bởi: Tin Học Trường Tín. Mọi ý kiến vui lòng gửi Liên Hệ cho truongtin.top để điều chỉnh. truongtin.top tks.
Bài Viết Liên Quan
Bài Viết Khác
- Sửa Wifi Tại Nhà Quận 4
- Cài Win Quận 3 – Dịch Vụ Tận Nơi Tại Nhà Q3
- Vệ Sinh Máy Tính Quận 3
- Sửa Laptop Quận 3
- Dịch Vụ Cài Lại Windows 7,8,10 Tận Nhà Quận 4
- Dịch Vụ Cài Lại Windows 7,8,10 Tận Nhà Quận 3
- Tuyển Thợ Sửa Máy Tính – Thợ Sửa Máy In Tại Quận 4 Lương Trên 10tr
- Tuyển Thợ Sửa Máy Tính – Thợ Sửa Máy In Tại Quận 3
- Dịch Vụ Cài Win Đường Sông Thương Quận Tân Bình
- Cách tắt tính năng Chromecast trong Google Chrome
- Top 10 Địa Chỉ Sửa wifi laptop Ở Tại Huyện Bình Chánh Tphcm
- Top 10 Chỗ Sửa Chữa Thay Mực Máy In Xerox C3210DX Ở Tphcm
- Dịch Vụ Sửa Máy Lạnh Có Mùi Hôi Huyện Bình Chánh








