Trên Windows 10 có nhiều kiểu mã hóa khác nhau, mã hóa hệ thống File – Encrypting File System (EFS) hoặc sử dụng BitLocker để mã hóa dữ liệu (BitLocker Drive Encryption)….Trong bài viết dưới đây Quản trị mạng sẽ hướng dẫn bạn cách mã hóa dữ liệu trên Windows 10 bằng phương pháp sử dụng BitLocker.
Sử dụng BitLocker để mã hóa dữ liệu trên Windows 10
Lưu ý quan trọng:
- Mật khẩu/khóa phục hồi là yếu tố cần thiết để mở khóa ổ được mã hóa. Hãy đảm bảo bạn lưu trữ mật khẩu và khóa khôi phục ở nơi an toàn và riêng biệt ngoài máy tính.
- Để tránh làm hỏng/mất dữ liệu trong quá trình mã hóa, nên sử dụng một thiết bị mới hoặc gần như mới để mã hóa và không làm gián đoạn công đoạn mã hóa.
Bật BitLocker để đi đến file mã hóa
1. Kết nối thiết bị lưu giữ di động của bạn với máy tính.
2. Truy cập vào Control Panel và chọn BitLocker Drive Encryption .

3. Chọn ổ lưu trữ di động mà bạn mong muốn mã hóa và sau đó nhấp vào Turn on BitLocker .

4. Đợi một lúc để việc khởi tạo BitLocker hoàn tất.
5. Chọn Use a password to unlock the drive và xác định mật khẩu của bạn. Nhập lại mật khẩu để xác nhận và sau đó nhấp vào Next.

6. Chọn nơi bạn muốn lưu khóa phục hồi cần thiết để truy cập ổ đĩa trong trường hợp bạn quên mật khẩu. Không nên sử dụng tùy chọn Save to your cloud domain account , vì nó yêu cầu máy tính của bạn tham gia Microsoft Azure Active Directory hiện chưa được cung cấp. Thay vào đó, bạn nên sử dụng tùy chọn Save to a file và lưu trữ khóa phục hồi ở nơi an toàn. Sau khi lưu khóa khôi phục, nhấp vào Next.

7. Chọn cách bạn mong muốn mã hóa ổ. Nếu bạn đang sử dụng một ổ mới, hãy chọn Encrypt used disk space only . Nếu bạn đang sử dụng một ổ có dữ liệu, hãy chọn Encrypt entire drive . Sau đó nhấp vào Next.

8. Chọn chế độ mã hóa. Nếu dự định sử dụng ổ được mã hóa trên những phiên bản Windows cũ, hãy chọn Compatible mode. Nếu bạn sẽ chỉ sử dụng ổ trên máy Windows 10, hãy chọn New encryption mode , chế độ mã hóa tốt hơn. Sau đó nhấp vào Next.

9. Nhấp vào Start encrypting khi đã sẵn sàng.

10. Quá trình mã hóa có thể mất một chút thời gian, tùy thuộc vào các yếu tố khác nhau, kể cả tốc độ của thiết bị lưu trữ, công suất của PC, v.v… (Microsoft ước tính vận tốc mã hóa là từ 500MB/phút). Làm gián đoạn công đoạn cũng có thể dẫn đến hỏng/mất dữ liệu.
11. Nhấp vào Close khi việc mã hóa hoàn tất.
Lần tới khi bạn kết nối ổ được mã hóa với máy tính, hãy nhập mật khẩu để mở khóa ổ.

Sử dụng khóa khôi phục để mở khóa ổ
Trong trường hợp bạn quên mật khẩu mở khóa hoặc vì bất kỳ nguyên do gì bạn chẳng thể truy cập vào ổ được mã hóa, bạn có thể mở khóa ổ bằng khóa khôi phục.
1. Nhấp chuột phải vào ổ được mã hóa từ File Explorer, sau đó nhấp vào Unlock Drive.

2. Nhấp vào More options trong cửa sổ pop-up.

3. Hãy chắc chắn rằng “Automatically unlock on this PC” đã được chọn và nhấp vào Enter recovery key .

4. Nhập khóa khôi phục và nhấp vào Unlock.

5. Ổ sẽ được mở khóa.
Thay đổi mật khẩu mở khóa
1. Mở khóa ổ được mã hóa với mật khẩu hiện có.
2. Chuyển đến Control Panel và sau đó chọn BitLocker Drive Encryption .

3. Xác xác định trí ổ được mã hóa và nhấp vào Change password.

4. Nhập mật khẩu cũ. Xác định mật khẩu mới và nhập lại để xác nhận. Sau đó nhấn vào Change password.
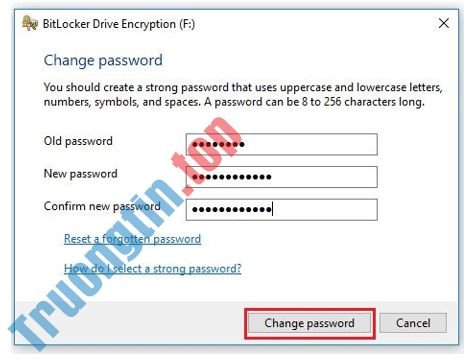
5. Mật khẩu được thay đổi. Nhấp vào Close.
Mã hóa là gì?
Mã hóa là một phương pháp bảo mật tin tức không cấp phép người khác sử dụng trái phép. Khi mã hóa thông tin của bạn, bạn vẫn có thể sử dụng thông tin này thậm chí là cũng có thể có thể chia sẻ nó với người sử dụng khác.
Nếu bạn gửi một tài liệu Word đã được mã hóa cho một người nào đó thì người kia sẽ phải giải mã nó. Trên Windows 10 có nhiều kiểu mã hóa khác nhau, mã hóa hệ thống File – Encrypting File System (EFS) hoặc sử dụng BitLocker để mã hóa dữ liệu (BitLocker Drive Encryption)….
Một số lưu ý
- Mã hóa toàn bộ ổ đĩa cứng là một công đoạn lâu dài. Trước khi kích hoạt BitLocker, bạn nên sao lưu toàn bộ dữ liệu trên máy tính của bạn để né trong trường hợp nếu qui trình mã hóa đang diễn ra mà vô tình bị mất điện, bạn không có UPS (bộ lưu điện).
- Phiên bản Windows 10 November Update có 1 chế độ mã hóa an toàn hơn, bạn có thể tận dụng ưu thế này. Lưu ý, tiêu chí các mã hóa chỉ mới tương thích với hệ thống Windows 10 November Update khác.
- Nếu bạn đang sử dụng Windows 10 trên dòng máy tính cũ mà không có chip Trusted Platform Module (TPM 1.2) , bạn không thể thiết lập BitLocker.
Tham khảo thêm:
- Hướng dẫn sửa lỗi Windows 10 không tắt được trên máy tính, laptop
- 4 phương pháp để làm Windows 10 khởi động nhanh hơn
- Những cách tắt máy tính trên Windows 10
Chúc các bạn thành công!
- Các cách làm, tùy chỉnh trong bài sẽ giúp bức tốc Windows 10 của bạn “nhanh như gió”
- BitLocker và EFS khác nhau như làm sao?
- Cách hiện file ẩn, thư mục ẩn trên Windows 10/8/7
- Google Safe Folders, “phòng chứa bí mật” cho người sử dụng Android cất giấu thông tin riêng tư
mã hóa dữ liệu,bitlocker,mã hóa thông tin trên máy tính,mã hóa toàn bộ dữ liệu,mã hóa windows 10
Nội dung Cách dùng Bitlocker để mã hóa dữ liệu trên Windows 10 (Phần 1) được tổng hợp sưu tầm biên tập bởi: Tin Học Trường Tín. Mọi ý kiến vui lòng gửi Liên Hệ cho truongtin.top để điều chỉnh. truongtin.top tks.
Bài Viết Liên Quan
Bài Viết Khác
- Sửa Wifi Tại Nhà Quận 4
- Cài Win Quận 3 – Dịch Vụ Tận Nơi Tại Nhà Q3
- Vệ Sinh Máy Tính Quận 3
- Sửa Laptop Quận 3
- Dịch Vụ Cài Lại Windows 7,8,10 Tận Nhà Quận 4
- Dịch Vụ Cài Lại Windows 7,8,10 Tận Nhà Quận 3
- Tuyển Thợ Sửa Máy Tính – Thợ Sửa Máy In Tại Quận 4 Lương Trên 10tr
- Tuyển Thợ Sửa Máy Tính – Thợ Sửa Máy In Tại Quận 3
- Top 10 Địa Chỉ Sửa chuột laptop Ở Tại Huyện Hóc Môn Tphcm
- Pin Laptop Lenovo ideapad G480 Giá Rẻ Nhất
- Dịch Vụ Sửa Máy Lạnh LG
- Cứu Dữ Liệu Quận 1
- Cách xóa ransomware tạo file đuôi .boot








