Bạn có hiểu được bạn có thể hiển thị giây đồng hồ trên thanh Taskbar? Theo mặc định, bạn có thể nhấp vào thời gian hiện trên thanh Taskbar và cửa sổ bật lên sẽ hiển thị thời gian với con số giây. Nếu muốn chúng luôn hiển thị trên thanh Taskbar để biết thời gian chính xác từng giây thì hãy ghi nhớ cách thức này nhé, lưu ý phương pháp này chỉ hoạt động trên Windows 10.
- Một số thủ thuật tùy biến Taskbar trên Windows 10 hữu hiệu
Cách hiển thị số giây bằng cách chỉnh sửa Registry
Cảnh báo:
Registry Editor là một công cụ mạnh mẽ và đối với việc lạm dụng nó cũng có thể khiến hệ thống của bạn chưa ổn định hoặc cho dù không thể hoạt động được. Đây là một thủ thuật khá dễ dàng và miễn là bạn tuân thủ các hướng dẫn, bạn sẽ không gặp bất kỳ sự cố nào.
Tuy nhiên, nếu bạn chưa từng làm việc với Registry Editor trước đây, hãy tìm hiểu cách dùng Registry Editor trước lúc bạn bắt đầu. Và hãy nhớ sao lưu Registry (và máy tính của bạn!) trước lúc thực hành thay đổi!
Bắt đầu bằng cách mở Registry Editor. Gõ regedit vào menu Start và khởi chạy tiện ích. Chấp nhận lời nhắc của quản trị viên và bạn sẽ truy cập vào Registry. Như thường lệ, hãy cẩn thận khi tại đây vì chỉ một thao tác sai có thể dẫn đến sự cố hệ thống.
Mở key Advanced theo đường dẫn này:
HKEY_CURRENT_USERSoftwareMicrosoftWindowsCurrentVersionExplorerAdvanced

Nhấp chuột phải vào thư mục Advanced ở thanh bên trái. Chọn New > DWORD (32-bit Value).
 DWORD (32-bit Value)” title=” Cách hiện giây đồng hồ trên thanh Taskbar Windows 10 2″ />
DWORD (32-bit Value)” title=” Cách hiện giây đồng hồ trên thanh Taskbar Windows 10 2″ />Đặt tên cho nó là ShowSecondsInSystemClock.

Tiếp theo, nhấp đúp vào giá trị này trong bảng điều khiển bên phải. Trong trường Value data , đặt giá trị là 1 . Nhấn OK để lưu thay đổi, sau đó đóng Registry Editor. Sau khi đăng xuất và đăng nhập lại vào tài khoản, bạn sẽ thấy số giây hiển thị trên đồng hồ.

Nếu không thích hiển thị số giây nữa thì hãy trở về Registry, thay đổi giá trị thành 0 hoặc xóa nó.
Cách hiển thị số giây bằng file ZIP
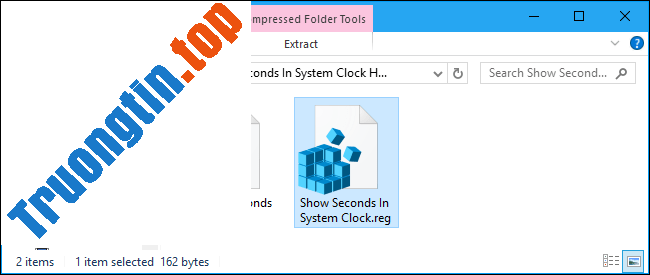
Nếu bạn không thích tự mình chỉnh sửa Registry, bạn có thể sử dụng các bản hack registry cũng có thể có thể tải xuống sau đây. Có hai bản hack: Một bản sẽ hiển thị số giây trong đồng hồ hệ thống và một bản sẽ đảo ngược thay đổi và ẩn số giây khỏi đồng hồ. Cả hai đều được bao gồm trong file ZIP này. Nhấp đúp vào bản hack bạn mong muốn sử dụng, đồng ý với lời nhắc, sau đó đăng xuất và đăng nhập lại để các thay đổi có hiệu lực.
Các bản hack này cũng đặt giá trị ShowSecondsInSystemClock theo phương pháp tương tự như bài viết đã mô tả ở trên. Chạy file “Show Seconds In System Clock” sẽ tạo nên giá trị ShowSecondsInSystemClock với dữ liệu giá trị là 1 , trong khi chạy file “Remove Seconds From System Clock” sẽ xóa giá trị ShowSecondsInSystemClock khỏi Registry của bạn.
Nếu bạn muốn tò mò xem các file này hoặc bất kỳ file. reg nào khác làm gì, bạn có thể nhấp chuột phải vào chúng và chọn “Edit” để xem nội dung của chúng trong Notepad. Và, nếu bạn thích thử nghiệm với Registry, bạn nên học cách tạo các bản hack registry của riêng mình.
Bạn cũng cũng có thể có thể quan tâm đến việc hiển thị ngày ngày nay trong tuần trên đồng hồ trên thanh tác vụ. Điều này còn có thể làm được mà không cần truy cập Registry, vì bạn cũng đều có thể dễ dàng tùy chỉnh định dạng ngày xuất hiện bên dưới thời gian từ giao diện Control Panel tiêu chuẩn.
Chúc các bạn thi hành thành công!
- Cách mở ứng dụng ghim trên Taskbar quyền Administrator Windows 10
- Những mẹo và mẹo nhỏ hay trong Windows 7 (Phần 1)
- Cách thay đổi đồng hồ màn hình khóa thành định hình 12 giờ hoặc 24 giờ trong Windows 10
- Thủ thuật bố trí lại các cửa sổ xếp chồng trên Windows Taskbar
- Cách căn giữa các icon Taskbar trong Windows 10
- Cách làm Taskbar trong suốt trên Win 10 với TranslucentTB và Classic Shell
thêm giây đồng hồ taskbar, hiển thị giây đồng hồ trên taskbar, windows 10, đồng hồ hệ thống windows
Nội dung Cách hiện giây đồng hồ trên thanh Taskbar Windows 10 được tổng hợp sưu tầm biên tập bởi: Tin Học Trường Tín. Mọi ý kiến vui lòng gửi Liên Hệ cho truongtin.top để điều chỉnh. truongtin.top tks.
Bài Viết Liên Quan
Bài Viết Khác
- Sửa Wifi Tại Nhà Quận 4
- Cài Win Quận 3 – Dịch Vụ Tận Nơi Tại Nhà Q3
- Vệ Sinh Máy Tính Quận 3
- Sửa Laptop Quận 3
- Dịch Vụ Cài Lại Windows 7,8,10 Tận Nhà Quận 4
- Dịch Vụ Cài Lại Windows 7,8,10 Tận Nhà Quận 3
- Tuyển Thợ Sửa Máy Tính – Thợ Sửa Máy In Tại Quận 4 Lương Trên 10tr
- Tuyển Thợ Sửa Máy Tính – Thợ Sửa Máy In Tại Quận 3
- Dịch Vụ Sửa Máy Lạnh Có Mùi Khét Huyện Bình Chánh
- Top 5 Địa Chỉ Sửa Laptop Uy Tín Ở Tại Huyện Krông Năng
- Cách mở khóa ZaloPay nhanh chóng
- Cách gửi tin nhắn SMS từ máy tính
- Top 10 Đơn Vị Lắp Đặt Camera Quan Sát Văn Phòng Ở Quận Bình Tân








