Nếu bạn chẳng thể tìm thấy tượng trưng Bluetooth trên thanh tác vụ, hãy làm theo những bước bên dưới để hiển thị biểu tượng Bluetooth bị thiếu trên Taskbar trong Windows 10.
Hiển thị tượng trưng Bluetooth trên Taskbar
Để hiển thị biểu trưng Bluetooth trên thanh tác vụ, bạn phải bật tùy chọn “Show Bluetooth icon in the notification area” trong cài đặt Bluetooth. Đây là các bước để làm như vậy.
1. Mở ứng dụng Settings. Bạn có thể làm điều đó bằng phương pháp nhấn phím tắt Win + I .
2. Sau khi mở Settings Windows 10, hãy truy cập trang Devices.
3. Chọn tab Bluetooth & other devices trên bảng điều khiển bên trái.
4. Trên trang bên phải, nhấp vào liên kết More Bluetooth options . Bạn sẽ tìm thấy nó dưới tiêu đề Related Settings.

5. Chọn tab Options trong cửa sổ cài đặt Bluetooth.
6. Chọn hộp kiểm Show Bluetooth icon in the notification area .
7. Nhấp vào Apply.
8. Nhấn OK để lưu các thay đổi.

9. Đóng phần mềm Settings.
Khi bạn chọn hộp kiểm và lưu các thay đổi, biểu trưng Bluetooth sẽ xuất hiện trên thanh tác vụ. Như đã nói trước đây, tượng trưng Bluetooth sẽ chỉ xuất hiện khi Bluetooth được bật. Nếu bạn không thấy biểu tượng, hãy đảm nói rằng Bluetooth đã được bật trong Windows 10.
Bật service hỗ trợ Bluetooth
Nếu service bổ trợ Bluetooth bị tắt, chức năng Bluetooth chẳng thể được bật. Kết quả là bạn sẽ không thấy biểu tượng Bluetooth. Nếu đúng như vậy, bạn nên bật service hỗ trợ Bluetooth từ Windows Services Manager. Đây là cách thực hiện.
1. Nhấn phím tắt Win + R để mở hộp Run.
2. Nhập services.msc và nhấn Enter trong cửa sổ Run.
3. Sau lúc mở cửa sổ Services , hãy tìm và click chuột phải vào service Bluetooth Support Service .
4. Chọn Properties từ menu chuột phải.

5. Chọn Manual từ menu drop-down Startup type .
6. Nhấp vào Apply > OK .
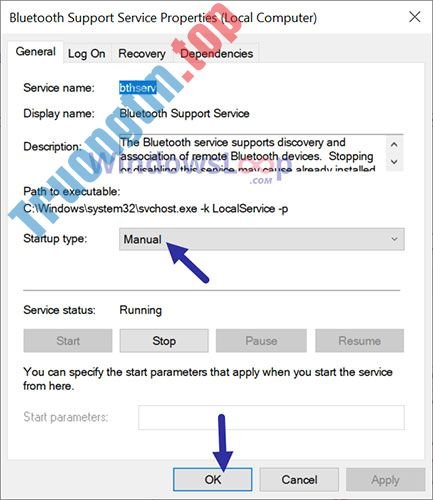
7. Đóng cửa sổ Services.
8. Khởi động lại Windows 10.
Sau khi khởi động lại, hãy bật Bluetooth từ Notification center (Trung tâm thông báo). Ngay sau khi Bluetooth được bật, bạn sẽ thấy biểu tượng Bluetooth trên thanh tác vụ.
Cài đặt lại driver Bluetooth
Nếu hai cách thức trên không hoạt động thì cũng đều có thể là do driver Bluetooth đã cài đặt. Trong những tình huống đó, bạn phải cài đặt lại driver Bluetooth. Sau khi cài đặt lại, hãy bật Bluetooth trên Windows 10 và bạn sẽ thấy biểu trưng Bluetooth xuất hiển thị trên thanh tác vụ.
Xem thêm:
- Cách bật/tắt biểu tượng Windows Update Status trong khu vực thông báo Taskbar trên Windows 10
- Cách thêm/xóa biểu trưng Meet Now trên Taskbar trong Windows 10
- Cách ẩn/hiển thị hộp/biểu tượng tìm kiếm trên Taskbar trong Windows 10
- Cách thay đổi/khôi phục biểu tượng thư mục Music trong Windows
- Cách xóa/ẩn biểu trưng ngôn ngữ trên Taskbar Windows 10
Windows 10,taskbar,hiển thị biểu tượng Bluetooth,biểu tượng Bluetooth bị thiếu trên Taskbar,cách hiển thị biểu tượng Bluetooth,lấy lại biểu tượng bluetooth bị thiếu trên Taskbar,taskbar Windows 10
Nội dung Cách hiển thị biểu tượng Bluetooth bị thiếu trên Taskbar Windows 10 được tổng hợp sưu tầm biên tập bởi: Tin Học Trường Tín. Mọi ý kiến vui lòng gửi Liên Hệ cho truongtin.top để điều chỉnh. truongtin.top tks.
Bài Viết Liên Quan
Bài Viết Khác
- Sửa Wifi Tại Nhà Quận 4
- Cài Win Quận 3 – Dịch Vụ Tận Nơi Tại Nhà Q3
- Vệ Sinh Máy Tính Quận 3
- Sửa Laptop Quận 3
- Dịch Vụ Cài Lại Windows 7,8,10 Tận Nhà Quận 4
- Dịch Vụ Cài Lại Windows 7,8,10 Tận Nhà Quận 3
- Tuyển Thợ Sửa Máy Tính – Thợ Sửa Máy In Tại Quận 4 Lương Trên 10tr
- Tuyển Thợ Sửa Máy Tính – Thợ Sửa Máy In Tại Quận 3
- Top 10 Địa Chỉ Sửa chuột laptop Ở Tại Quận 4 Tphcm
- Dịch Vụ Sửa Máy Tính Đường Đoàn Công Hớn Quận Thủ Đức
- Nạp Mực Máy In Đường Đường Hiệp Bình Quận Thủ Đức
- Địa chỉ Thay Bàn Phím Laptop Acer Aspire 5250
- Dịch Vụ Lắp Đặt Đồng Hồ Nước Huyện Nhà Bè








