Sự cố màn hình lấp láy cũng đều có thể là một vấn đề gây khó chịu trong khi hoạt động trên máy tính Windows. Có một số lý do khiến màn hình nhấp nháy như phần mềm không tương thích, driver màn hình cũ, cập nhật Windows và nhiễu từ. Dưới đây là cách khắc phục sự cố màn hình máy tính Windows 10 bị nhấp nháy.
- Cách khắc phục lỗi màn hình laptop sọc dọc, sọc ngang
- 9 cách làm hỏng màn hình laptop nhanh nhất!
- Vì sao màn hình máy tính bị tắt đột ngột?
Kiểm tra Task Manager
Để giải quyết vấn đề màn hình nhấp nháy, trước tiên bạn phải xác định driver có vấn đề hay ứng dụng không tương thích gây nên sự cố.
Để kiểm tra, mở Task Manager bằng phương pháp nhấn Ctrl + Shift + Esc , bấm chuột phải vào thành Taskbar và chọn Task Manager hoặc gõ task manager trong hộp tìm kiếm trên thanh tác vụ.

Khi Task Manager mở ra, giám sát màn hình xem một phần đang nhấp nháy. Nếu Task Manager nhấp nháy, vấn đề nằm ở driver màn hình. Nếu mọi thứ đều nhấp nháy, nhưng cửa sổ Task Manager thì không, thì vấn đề là vì ứng dụng không tương thích.
Sửa phần mềm không tương thích
Nếu định vị vấn đề là vì phần mềm không tương thích, kiểm tra xem bạn có đang chạy Norton Antivirus, iCloud hoặc IDT Audio không. Những ứng dụng này còn cũng đều có thể gây ra hiện tượng màn hình lấp láy trong Windows 10. Nếu không sử dụng những ứng dụng này, hãy coi xét các ứng dụng mới cài gần đây.
Một loại ứng dụng khác có thể ảnh hưởng đến màn hình là ứng dụng desktop như chương trình hình nền live. Nếu có, hãy vô hiệu hóa hoặc gỡ cài đặt nó.
Nếu nghi ngờ phần mềm nào đó, hãy thử cập nhật nó lên phiên bản mới nhất. Nếu vẫn không hoạt động, bạn cần gỡ cài đặt ứng dụng.
Cập nhật driver màn hình
Khi cải tiến từ phiên bản Windows khác lên Windows 10, driver đồ họa chưa được tải và cập nhật tự động. Một số ứng dụng bên thứ ba cũng đều có thể giúp tìm và sử dụng driver tốt nhất cho hệ thống như Driver Talent, Driver Booster và Driver Genius.
Bạn có thể cập nhật driver sử dụng cài đặt Windows.
Bước 1 . Mở Device Manager bằng cách gõ devmgmt.msc trong hộp tìm kiếm thanh tác vụ.
Bước 2 . Click vào mũi tên cạnh bên Display adapters để mở rộng menu.
Bước 3 . Click chuột phải vào adapter màn hình của bạn.
Bước 4 . Chọn Update Driver .

Bước 5. Chọn Search Automatically để tìm phần mềm driver cập nhật.
Bước 6 . Nếu Windows kiếm được 1 phiên bản mới hơn của driver màn hình, nó sẽ tự động tải và cài đặt.
Thay đổi tốc độ làm mới màn hình
Bước 1. Click chuột phải vào một chỗ trống trên màn hình nền và chọn Display settings .
Bước 2 . Cuộn xuống dưới cùng và click vào Advanced display settings .

Bước 3 . Trong cài đặt liên quan, click vào Display adapter properties .

Bước 4. Click vào tab Monitor và chọn tốc độ làm mới màn hình cao hơn, sau đó click vào nút OK . Nếu có, hãy thử 80Hz trước.

Tạo profile người sử dụng mới
Đôi khi tạo một profile người sử dụng mới trên máy tính có thể xử lý được vấn đề. Để tạo profile mới, thi hành theo một số bước dưới đây:
Bước 1. Nhấn Win + I để mở Settings.
Bước 2 . Truy cập Accounts .
Bước 3 . Click vào Family & other people bên trái cửa sổ.

Bước 4 . Chọn Add someone else to this PC và làm theo phía dẫn.
Vô hiệu hóa Problem Reports and Solution Control Panel Support và Windows Error Reporting Service
Problem Reports and Solution Control Panel Support và Windows Error Reporting Service là hai Windows service đôi lúc can thiệp vào Windows và gây nên sự cố màn hình nhấp nháy. Vì vậy, bạn cũng có thể có thể vô hiệu hóa chúng và xem liệu cách đó có đem lại kết quả hay không.
Thực hiện như sau:
1. Trên bàn phím, nhấn phím Win + R cùng một lúc. Sau đó gõ services.msc và nhấn Enter.
2. Cuộn xuống Problem Reports and Solution Control Panel Support , nhấp chuột phải vào nó và chọn Stop.

3. Cuộn xuống Windows Error Reporting Service , click chuột phải vào nó và chọn Stop.

4. Kiểm tra xem sự cố màn hình nhấp nháy đã được giải quyết chưa.
Khắc phục sự cố màn hình lấp láy với card đồ họa NVIDIA
Nếu bạn sử dụng card đồ họa NVIDIA, ngoài các cách thức trên bạn cũng có thể có thể đã thử, bạn cũng cũng có thể thiết lập bảng điều khiển NIVIDIA để ngăn màn hình nhấp nháy lúc chơi game.
1. Nhấp chuột phải vào màn hình và chọn NVIDIA Control Panel để vào cửa sổ cài đặt bảng điều khiển NVIDIA.
2. Trong Display , chọn Adjust desktop size and position .
3. Ở phía bên phải, cuộn dọc xuống để tìm và chọn tùy chọn Overide the scale mode set by games and programs .

Có người sử dụng đã báo cáo rằng, sau khi chọn tùy chọn này thì chẳng luôn phải điều tiết độ sắc nét màn hình mỗi khi chơi game.
Khắc phục sự cố nhấp nháy màn hình với card đồ họa AMD
Nếu bạn sử dụng card đồ họa AMD, ngoài các cách trên, bạn nên tắt cài đặt FreeSync. Một số người sử dụng AMD đã báo cáo rằng công nghệ AMD Radeon FreeSync gây nên hiện tượng lấp láy màn hình khi họ đang chơi game.
1. Nhấp chuột phải vào màn hình và chọn AMD Radeon Settings .
2. Trong cài đặt AMD Radeon, chọn Display , sau đó tắt tùy chọn AMD FreeSync .

Sau khi bạn tắt công nghệ AMD FreeSync, màn hình sẽ ngừng nhấp nháy.
Khắc phục sự cố màn hình trình duyệt nhấp nháy, có màu đen
Ngoài lấp láy trên desktop và trong game, màn hình cũng nhấp nháy khi ở trên trình duyệt web, nhất là lúc bạn đang phát video trực tuyến. Trong một số điều kiện, điều xấu đi là nội dung trang chuyển qua màu đen hoàn toàn hoặc trống trong vài giây, sau đó quay trở lại. Vì vậy, nếu trình duyệt Google Chrome của bạn gặp sự cố lấp láy màn hình, bạn có thể thử tắt tính năng bức tốc phần cứng trong cài đặt trình duyệt.
1. Trong menu Google Chrome, tìm Settings > Advanced > System .
2. Tắt tùy chọn Use hardware acceleration when available .
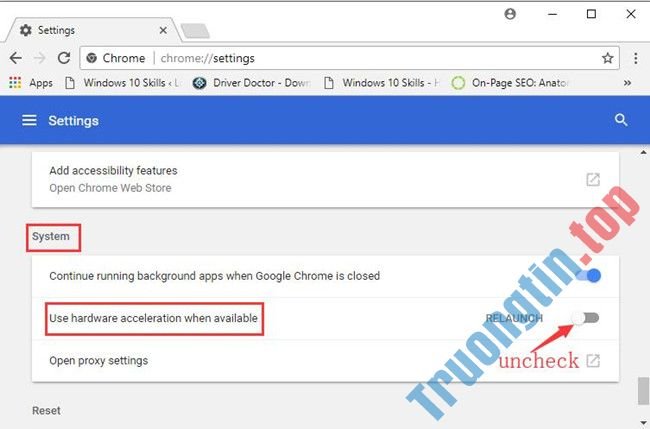
3. Sau đó, load lại trình duyệt hoặc khởi động lại máy tính. Sau đó, màn hình sẽ trở lại bình thường khi duyệt trực tuyến.
Nếu bạn sử dụng Firefox, Microsoft Edge hoặc trình duyệt khác, bạn cũng đều có thể thử tắt tùy chọn tăng tốc phần cứng.
Các giải pháp khác
Từ trường cũng cũng có thể có thể làm màn hình nhấp nháy. Hãy di chuyển laptop đến chỗ khác, xa các thiết bị điện tử và kiểm tra xem màn hình có lấp láy không.
Nếu có, đó có thể do màn hình bị lỗi. Kiểm tra bằng phương pháp kết nối máy tính xách tay với màn hình khác. Nếu khi kết nối với màn hình khác mà không có hiện tượng nhấp nháy, bạn cần thay màn hình hoặc laptop.
Hy vọng những biện pháp trên cũng có thể có thể giúp bạn khắc phục được vấn đề nhấp nháy màn hình.
Chúc các bạn thực hành thành công!
- Cài đặt Python Package với PIP trên Windows, Mac và Linux
- Cách thay đổi cài đặt Visual Effects trong Windows 10
- VGA là gì? Có bao nhiêu loại VGA
- Cách mở trang web cũ trong Internet Explorer trên Windows 10
sửa sự cố màn hình nhấp nháy,sửa lỗi màn hình nhấp nháy,khắc phục vấn đề màn hình nhấp nháy,fix lỗi màn hình nhấp nháy
Nội dung Cách khắc phục sự cố màn hình nhấp nháy trên Windows 10 được tổng hợp sưu tầm biên tập bởi: Tin Học Trường Tín. Mọi ý kiến vui lòng gửi Liên Hệ cho truongtin.top để điều chỉnh. truongtin.top tks.
Bài Viết Liên Quan
Bài Viết Khác
- Sửa Wifi Tại Nhà Quận 4
- Cài Win Quận 3 – Dịch Vụ Tận Nơi Tại Nhà Q3
- Vệ Sinh Máy Tính Quận 3
- Sửa Laptop Quận 3
- Dịch Vụ Cài Lại Windows 7,8,10 Tận Nhà Quận 4
- Dịch Vụ Cài Lại Windows 7,8,10 Tận Nhà Quận 3
- Tuyển Thợ Sửa Máy Tính – Thợ Sửa Máy In Tại Quận 4 Lương Trên 10tr
- Tuyển Thợ Sửa Máy Tính – Thợ Sửa Máy In Tại Quận 3
- 【Canon】 Trung tâm nạp mực máy in laser trắng đen Canon LBP8620
- Top 10 Cửa Hàng Bán Máy Tính Cũ Để Bàn Ở Tại Sài Gòn Tphcm
- Bán Main Máy Tính Quận 3 – Giá Rẻ Uy Tín
- 3 Lý do khách hàng nên mua máy lạnh cũ giá rẻ
- Cách gửi ảnh HD trên Mocha








