Bạn có thể thay đổi địa thế của các thư mục cá nhân (chẳng hạn như Documents và Pictures ) bằng cách chuyển hướng chúng. Ví dụ, nếu bạn có một số lượng lớn file trong thư mục My Documents , bạn cũng có thể có thể muốn lưu trữ các file trên một ổ hdd khác hoặc trên mạng để giải phóng dung lượng trên ổ hdd chính.
Khi chuyển hướng một thư mục đến một địa thế mới, bạn thay đổi nơi lưu trữ thư mục, cũng như các file trong thư mục. Tuy nhiên, bạn vẫn cũng có thể có thể truy cập thư mục giống như cách bạn đã làm trước khi chuyển hướng thư mục.
Hướng dẫn này sẽ chỉ cho bạn cách phục hồi các thư mục cá nhân trở lại vị trí mặc định trong C:Users(user-name) trên Windows 10.
Khôi phục vị trí mặc định của các thư mục cá nhân trong Properties
Bước 1:
Mở File Explorer, sao chép và dán:
shell: UsersFilesFolder
… vào thanh địa điểm và nhấn Enter .
Lưu ý : Nếu bạn không thấy thư mục ở đây, thì hãy gõ lệnh shell bên dưới, tương ứng với thư mục, vào thanh địa điểm và nhấn Enter để mở thư mục, bất cứ nó nằm ở đâu.
| Thư mục cá nhân | Lệnh shell |
| 3D Objects | shell:3D Objects |
| Contacts | shell:Contacts |
| Desktop | shell:Desktop |
| Documents | shell:Personal |
| Downloads | shell:Downloads |
| Favorites | shell:Favorites |
| Links | shell:Links |
| Music | shell:My Music |
| Pictures | shell:My Pictures |
| Saved Games | shell:SavedGames |
| Searches | shell:Searches |
| Videos | shell:My Video |

Bước 2:
Nhấp chuột phải hoặc nhấn và giữ vào thư mục cá nhân (ví dụ: Pictures ) bạn mong muốn phục hồi vị trí mặc định.
Bước 3:
Nhấp vào tab Location và nhấn nút Restore Default.

Bước 4:
Bấm vào OK.

Bước 5:
Nếu được nhắc tạo thư mục ở địa thế mặc định, nhấp vào Yes.
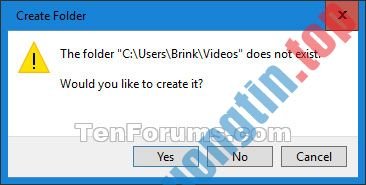
Bước 6:
Khi được nhắc di chuyển mọi thứ các file từ vị trí cũ sang địa thế mặc định mới, hãy nhấp vào Yes.

Bước 7:
Sau một lát, các tính chất của thư mục sẽ tự động đóng khi được di chuyển thành công.
Khôi phục địa thế mặc định của các thư mục cá nhân bằng file BAT
1. Thực hiện bước 2 ( 3D Objects ), bước 3 ( Contacts ), bước 4 ( Desktop ), bước 5 ( Documents ), bước 6 ( Downloads ), bước 7 ( Favorites ), bước 8 ( Links ), bước 9 ( Music ) , bước 10 ( Pictures ), bước 11 ( Saved Games ), bước 12 ( Searches ) hoặc bước 13 ( Videos ) bên dưới, tùy theo thư mục cá nhân nào bạn cần khôi phục địa thế mặc định.
2. Để phục hồi vị trí mặc định của thư mục cá nhân ” 3D Objects “, tải file Restore_3D-Objects_Default_Location.bat và chuyển qua bước 14 bên dưới.
3. Để phục hồi vị trí mặc định của thư mục cá nhân ” Contacts “, tải file Restore_Contacts_Default_Location.bat và chuyển sang bước 14 bên dưới.
4. Để khôi phục địa thế mặc định của thư mục cá nhân ” Desktop “, tải file Restore_Desktop_Default_Location.bat và chuyển sang bước 14 bên dưới.
5. Để phục hồi vị trí mặc định của thư mục cá nhân ” Documents “, tải file Restore_Documents_Default_Location.bat và chuyển qua bước 14 bên dưới.
6. Để phục hồi địa thế mặc định của thư mục cá nhân ” Downloads ”, tải file
Restore_Downloads_Default_Location.bat và chuyển sang bước 14 bên dưới.
7. Để khôi phục vị trí mặc định của thư mục cá nhân ” Favorites “, tải file Restore_Favorites_Default_Location.bat và chuyển sang bước 14 bên dưới.
8. Để khôi phục vị trí mặc định của thư mục cá nhân ” Links “, tải file Restore_Links_Default_Location.bat và chuyển sang bước 14 bên dưới.
9. Để khôi phục vị trí mặc định của thư mục cá nhân ” Music “, tải file Restore_Music_Default_Location.bat và chuyển sang bước 14 bên dưới.
10. Để khôi phục vị trí mặc định của thư mục cá nhân ” Pictures “, tải file
Restore_Pictures_Default_Location.bat và chuyển qua bước 14 bên dưới.
11. Để phục hồi vị trí mặc định của thư mục cá nhân ” Saved Games “, tải file Restore_Saved_Games_Default_Location.bat và chuyển sang bước 14 bên dưới.
12. Để phục hồi địa thế mặc định của thư mục cá nhân ” Searches “, tải file Restore_Searches_Default_Location.bat và chuyển sang bước 14 bên dưới.
13. Để phục hồi vị trí mặc định của thư mục cá nhân ” Videos “, tải file
Restore_Videos_Default_Location.bat và chuyển sang bước 14 bên dưới.
14. Lưu file .bat vào desktop.
15. Bỏ chặn và chạy file .bat.
16. Bây giờ, bạn sẽ thấy màn hình tạm thời chuyển qua màu đen khi một Command Prompt mở ra và đóng lại, vào thời điểm Explorer được khởi động lại để áp dụng các thay đổi registry.

17. Sao chép bất kỳ file nào bạn mong muốn từ vị trí thư mục hiện tại vào vị trí thư mục mặc định được khôi phục.
18. Nếu muốn, bạn có thể xóa thư mục cũ (không phải thư mục mặc định được khôi phục).
19. Khi hoàn tất, bạn có thể xóa (các) file .bat đã tải xuống nếu muốn.
- Cách xóa an toàn thư mục Windows10Upgrade trong Windows 10
- Cách loại trừ file và thư mục bằng Robocopy trong Windows 10
- 6 cách thay tên tệp và thư mục trong Windows 10
- Xóa file khỏi thư mục WindowsInstaller trong Windows 10 có an toàn không?
Windows 10,thư mục cá nhân trên Windows 10,khôi phục vị trí mặc định của thư mục cá nhân,khôi phục vị trí thư mục cá nhân
Nội dung Cách khôi phục vị trí mặc định của thư mục cá nhân trên Windows 10 được tổng hợp sưu tầm biên tập bởi: Tin Học Trường Tín. Mọi ý kiến vui lòng gửi Liên Hệ cho truongtin.top để điều chỉnh. truongtin.top tks.
Bài Viết Liên Quan
Bài Viết Khác
- Sửa Wifi Tại Nhà Quận 4
- Cài Win Quận 3 – Dịch Vụ Tận Nơi Tại Nhà Q3
- Vệ Sinh Máy Tính Quận 3
- Sửa Laptop Quận 3
- Dịch Vụ Cài Lại Windows 7,8,10 Tận Nhà Quận 4
- Dịch Vụ Cài Lại Windows 7,8,10 Tận Nhà Quận 3
- Tuyển Thợ Sửa Máy Tính – Thợ Sửa Máy In Tại Quận 4 Lương Trên 10tr
- Tuyển Thợ Sửa Máy Tính – Thợ Sửa Máy In Tại Quận 3
- Cách xóa các hình ảnh cũ khỏi lịch sử màn hình khóa của Windows 10
- Địa Chỉ Sửa Bàn Là – Bàn Ủi Gần Đây
- Ấn tượng đầu tiên về Redmi 10: Smartphone giá rẻ “xịn sò” mới của nhà Xiaomi giá chỉ từ 3,5 triệu đồng
- Cách chia sẻ thời gian đến dự kiến trên Apple Maps
- Dịch Vụ Sửa Máy Tính Đường 19 Quận 6








