Khi kết nối nhiều màn hình với máy tính, có những lúc bạn sẽ không sử dụng hết mọi thứ các màn hình này. Bạn cũng đều có thể tắt bớt màn hình được kết nối trong Windows 10 mà không phải ngắt kết nối màn hình này, sau đó đơn giản bật lại màn hình khi muốn.
Điều này về cơ bản cấp phép bạn loại bỏ và phục hồi màn hình ngoài được kết nối theo nhu cầu, mà chẳng cần phải ngắt kết nối và kết nối lại màn hình theo phương pháp vật lý hay bật hoặc tắt nguồn màn hình.
Hướng dẫn này sẽ chỉ cho bạn cách loại bỏ màn hình khỏi desktop để ngăn Windows 10 sử dụng màn hình và phục hồi khi muốn.
Loại bỏ màn hình khỏi desktop trong Settings
Lưu ý:
- Bạn phải đăng nhập với tư cách admin để sử dụng tùy chọn này.
- Tùy chọn này độc lập với tùy chọn 2 bên dưới.
1. Mở Settings và nhấp vào biểu tượng System.
2. Nhấp vào Display ở phía bên trái và nhấn vào liên kết Advanced display settings ở phía dưới bên phải.

3. Chọn màn hình bạn muốn loại bỏ hoặc phục hồi trong menu drop-down Choose display.
4. Bật (loại bỏ) hoặc tắt (khôi phục) tùy chọn Remove display from desktop , tùy thuộc vào những gì bạn mong muốn và tình trạng ngày nay của màn hình.


5. Bây giờ, bạn cũng có thể có thể đóng Settings nếu muốn.
Loại bỏ màn hình khỏi desktop trong NVIDIA Control Panel
Lưu ý:
- Tùy chọn này chỉ khả dụng nếu bạn đã cài đặt driver và đồ họa NVIDIA.
- Tùy chọn này độc lập với tùy chọn 1 ở trên.
1. Mở NVIDIA Control Panel (ví dụ, từ menu ngữ cảnh trên màn hình hoặc biểu trưng thông báo).
2. Nhấp vào liên kết Set up multiple displays trong Display ở bên trái.

3. Trong phần Select the displays you want to use ở bên phải, chọn (khôi phục) hoặc bỏ chọn (loại bỏ) màn hình, tùy thuộc vào những gì bạn muốn và nhấp vào Apply.

4. Nhấp vào Yes trong hộp thoại Apply Changes khi được nhắc xác nhận.
Lưu ý : Nếu cần, các thay đổi sẽ tự động hoàn nguyên sau 20 giây nếu bạn chờ và không nhấp vào Yes trước khi hết thời gian này.
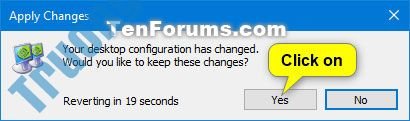
5. Bây giờ bạn cũng có thể có thể đóng NVIDIA Control Panel nếu muốn.
- Cách sử dụng PowerToys trên Windows 10
- Cách dùng Camera360 Photos quản lý ảnh trên Windows 10
- Cách cài/gỡ cài đặt ứng dụng Notepad trong Windows 10
- Cách thay đổi thời gian hiển thị thông báo trên Windows 10
Windows 10,loại bỏ màn hình khỏi desktop,loại bỏ màn hình khỏi desktop Windows 10
Nội dung Cách loại bỏ những màn hình không dùng trong Windows 10 được tổng hợp sưu tầm biên tập bởi: Tin Học Trường Tín. Mọi ý kiến vui lòng gửi Liên Hệ cho truongtin.top để điều chỉnh. truongtin.top tks.
Bài Viết Liên Quan
Bài Viết Khác
- Sửa Wifi Tại Nhà Quận 4
- Cài Win Quận 3 – Dịch Vụ Tận Nơi Tại Nhà Q3
- Vệ Sinh Máy Tính Quận 3
- Sửa Laptop Quận 3
- Dịch Vụ Cài Lại Windows 7,8,10 Tận Nhà Quận 4
- Dịch Vụ Cài Lại Windows 7,8,10 Tận Nhà Quận 3
- Tuyển Thợ Sửa Máy Tính – Thợ Sửa Máy In Tại Quận 4 Lương Trên 10tr
- Tuyển Thợ Sửa Máy Tính – Thợ Sửa Máy In Tại Quận 3
- Top 10 Công Ty Chống Thấm Ở Tại Quận 2 Tphcm
- 7 cách khắc phục mã PIN Windows không hoạt động trong Windows 10
- Dịch Vụ Cài Win Đường 26 Quận 6
- Top 10 Đơn Vị Lắp Đặt Camera Quan Sát Nhà Kho Ở Quận Thủ Đức
- 【Gò Vấp】 Dịch Vụ Sửa Máy Tính Đường Tú Mỡ Gò Vấp








