Thông tin chung
Như chúng ta đã biết, Hyper-V cấp phép chạy các hệ thống máy tính ảo trên một máy server vật lý. Những hệ thống ảo hóa này (còn được xem là máy khách (guest)) có thể được sử dụng và được quản lý tựa như như đối với hệ thống máy tính vật lý, tuy nhiên, về cơ bản, chúng không bị mất trong môi trường ảo hóa và cô lập.
Bạn cũng đều có thể sử dụng các chức năng xuất và nhập của Hyper-V để sao chép nhanh các máy ảo. Các máy ảo sau lúc xuất có thể được sử dụng để sao lưu dữ liệu, hoặc đây cũng có thể có thể là một phương pháp để di chuyển một máy ảo giữa các máy chủ Hyper-V.
Còn chức năng nhập lại cấp phép bạn phục hồi các máy ảo. Bạn chẳng cần xuất một máy ảo thì mới có thể nhập lại được nó. Hiểu 1 cách đơn giản, chức năng nhập sẽ cố gắng tạo lại máy ảo từ bất kỳ cái gì khả dụng. Chức năng nhập một máy ảo sẽ đăng ký máy ảo đó với máy server Hyper-V. Một máy ảo sau lúc xuất có thể được nhập trở lại vào máy chủ mà từ đấy nó được tạo ra, hoặc cũng có thể được nhập vào máy server mới.
Bài viết này sẽ chỉ dẫn bạn cách nhập máy ảo Hyper-V (máy khách) trên máy tính Windows 10 (máy chủ) của bạn. Tuy nhiên, bạn cần đăng nhập vào Windows với tư cách quản trị viên thì mới cũng có thể có thể triển khai nhập máy ảo Hyper-V được.
Lưu ý: Hyper-V chỉ hỗ trợ trong những phiên bản Windows 10 Pro, Windows 10 Enterprise và Windows 10 Education.
Cách nhập các máy ảo Hyper-V trong windows 10
- Thông tin chung
- Tiến hành nhập máy ảo Hyper-V bằng cách sử dụng Hyper-V Manager
- Nhập máy ảo Hyper-V bằng phương pháp sử dụng PowerShell
Tiến hành nhập máy ảo Hyper-V bằng cách sử dụng Hyper-V Manager
1. Mở trình quản lý Hyper-V (Hyper-V Manager).
2. Trong bên bên trái, chọn máy chủ Hyper-V mà bạn mong muốn nhập một máy ảo vào đó (ví dụ: “BRINK-DESKTOP”) và nhấn vào Import Virtual Machine trong ngăn tác vụ ( Actions pane) bên phải (xem ảnh chụp màn hình bên dưới).
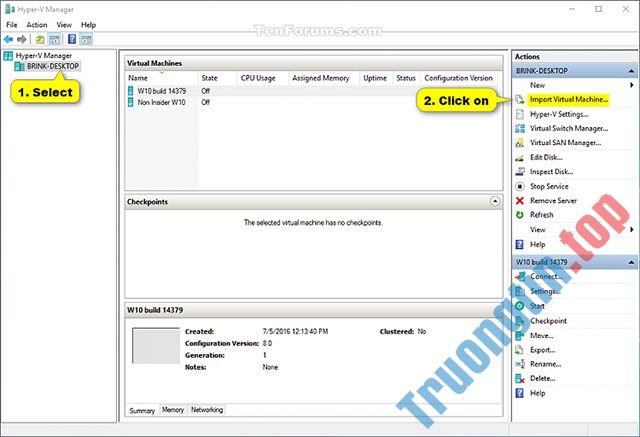
3. Trong cửa sổ Before you Begin , nhấp vào Next (xem ảnh chụp màn hình bên dưới).
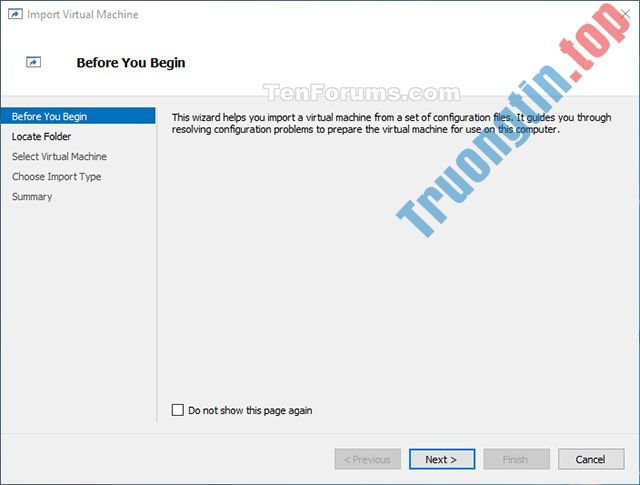
4. Nhấn vào Browse , sau đó điều phối đến và chọn thư mục (ví dụ: “Windows 7 Ultimate”) chứa máy ảo (tệp .vmcx) bạn muốn nhập, nhấn vào Select Folder và sau đó là Next (xem ảnh chụp màn hình bên dưới).
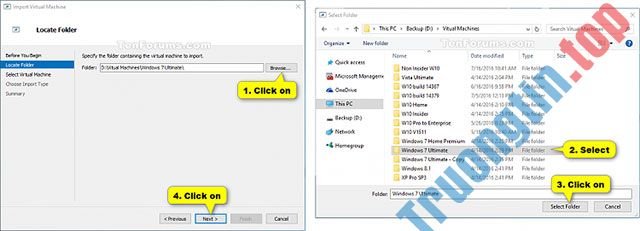
5. Chọn máy ảo (ví dụ: “Windows 7 Ultimate”) mà bạn muốn nhập, và bấm vào Next (xem ảnh chụp màn hình bên dưới).
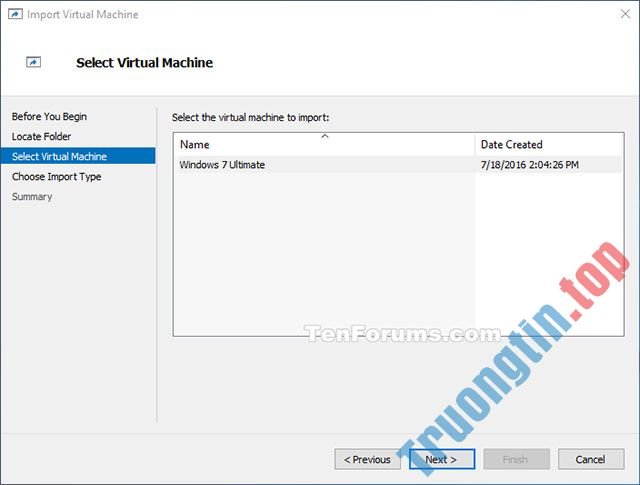
6. Chọn kiểu nhập mà bạn mong muốn thực hiện, bấm vào Next và chuyển đến bước 7 hoặc bước 8 bên dưới (tùy thuộc vào kiểu nhập mà bạn đã chọn (xem ảnh chụp màn hình bên dưới).
|
Kiểu nhập |
Mô tả |
|
Register the virtual machine in-place (đăng ký máy ảo tại chỗ) |
Vị trí hiện tại của tệp Export là nơi mà từ đấy máy ảo sẽ được chạy. Khi được nhập, máy ảo sẽ được cùng ID như lúc xuất. Do đó, Nếu máy ảo đã được đăng ký với Hyper-V, nó luôn phải được xóa trước lúc công đoạn nhập được tiến hành. Khi qui trình nhập hoàn tất, các tệp Export sẽ trở thành các tệp ở tình trạng đang chạy và chẳng thể xóa được. |
|
Restore the virtual machine (Khôi phục máy ảo) |
Bạn được cung cấp tùy chọn lưu trữ các tệp VM ở một địa thế cụ thể hoặc sử dụng các vị trí mặc định cho Hyper-V. Kiểu nhập này sẽ tạo bản sao của tệp đã xuất và di chuyển chúng đến địa thế đã chọn. Khi được nhập, máy ảo sẽ được cùng ID như lúc xuất. Do vậy, nếu máy ảo đã chạy trong Hyper-V nó luôn phải được xóa trước lúc việc nhập có thể được hoàn thành. Khi công đoạn nhập đã hoàn tất, các tệp đã xuất sẽ không bị ảnh hưởng và cũng có thể bị xóa hoặc nhập lại. |
|
Copy the virtual machine (Sao chép máy ảo) |
Kiểu nhập này tương tự như kiểu phục hồi ở phía trên, trong đó bạn chọn một vị trí cho các tệp VM. Sự khác biệt nằm ở chỗ khi nhập máy ảo sẽ được 1 ID duy nhất (unique ID) mới. Điều này cho phép máy ảo cũng có thể có thể được nhập vào và một máy server nhiều lần. |
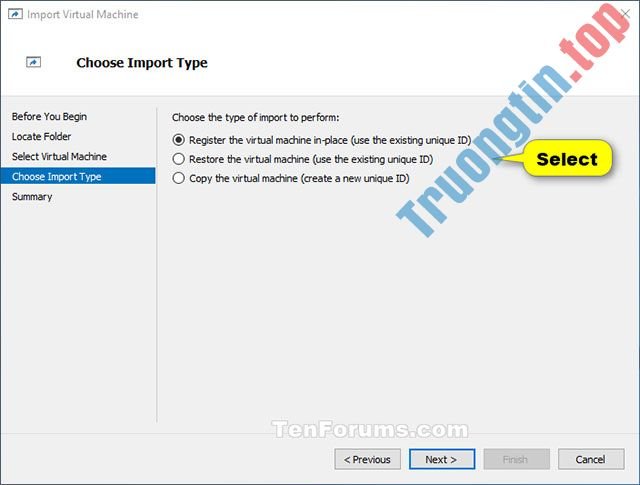
7. Nếu bạn chọn Register the virtual machine in-place
Nhấp vào Finish trên cửa sổ Summary và chuyển qua bước 9 bên dưới (xem ảnh chụp màn hình bên dưới).
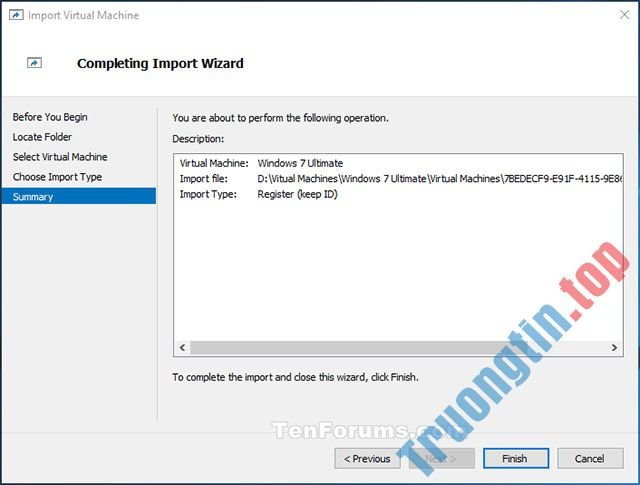
8. Nếu bạn chọn Restore the virtual machine hoặc Copy the virtual machine
A) Nếu muốn, bạn có thể chỉ định mới hoặc sử dụng ngay các thư mục hiện có để lưu trữ các tệp máy ảo. Khi hoàn tất, nhấp vào Next . (xem ảnh chụp màn hình bên dưới).
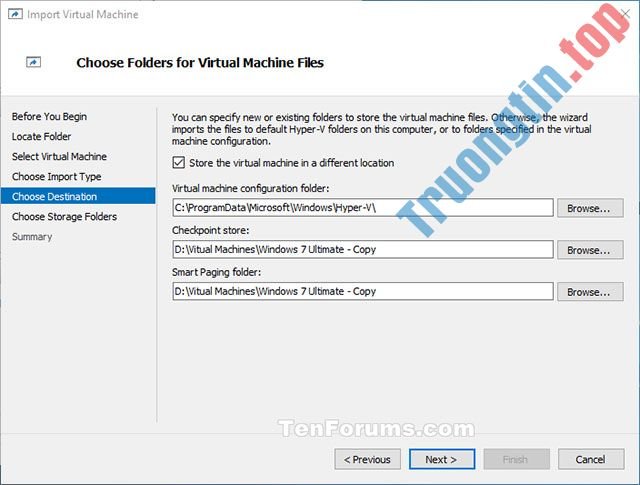
B) Duyệt và chọn thư mục mà bạn mong muốn lưu trữ các đĩa cứng ảo đã được nhập (tệp .vhdx) cho máy ảo này và bấm vào Next (xem ảnh chụp màn hình bên dưới).
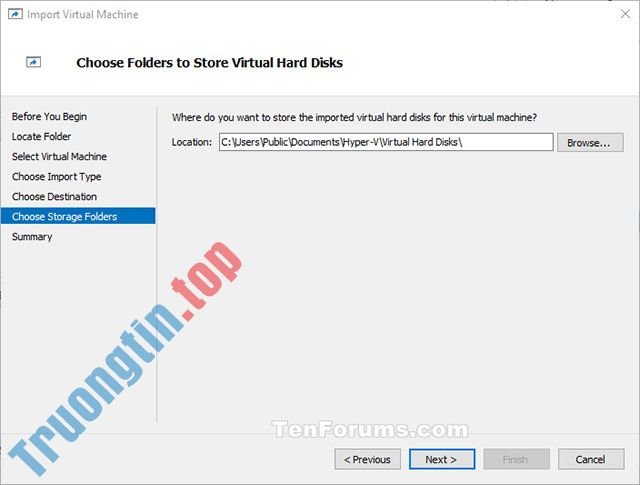
Trong cửa sổ Summary , nhấn vào mục Finish và chuyển qua bước 9 bên dưới. (xem ảnh chụp màn hình bên dưới)
Lưu ý: Có thể sẽ mất một chút thời gian để máy tính hoàn chỉnh việc sao chép các tệp máy ảo và đĩa cứng vào (các) địa thế thư mục đã chọn.
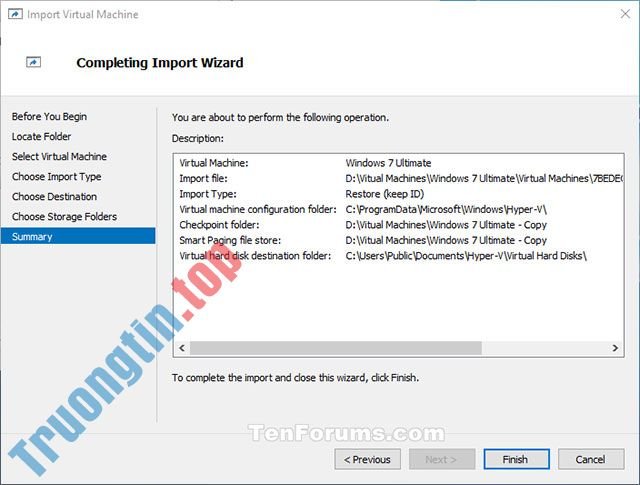
9. Máy ảo Hyper-V (ví dụ: “Windows 7 Ultimate”) hiện đã được nhập vào máy server Hyper-V đã chọn (ví dụ: “BRINK-DESKTOP”). (xem ảnh chụp màn hình bên dưới)
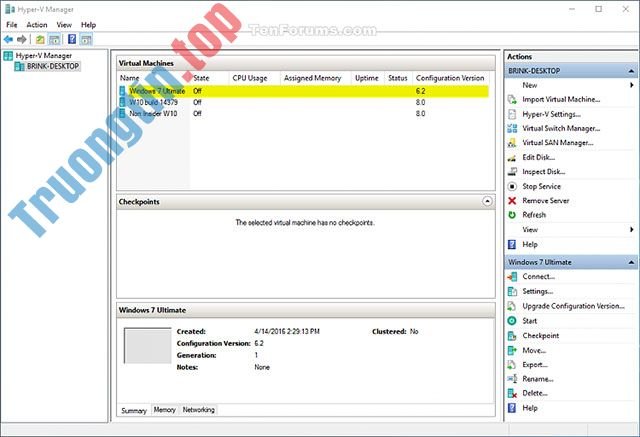
10. Sau khi hoàn tất việc nhập máy ảo, bạn cũng có thể có thể đóng Hyper-V Manager nếu muốn.
Nhập máy ảo Hyper-V bằng phương pháp sử dụng PowerShell
1. Mở PowerShell.
2. Thực hiện bước 3 (in-place), bước 4 (in-place) (in-place) hoặc bước 5 (copy) bên dưới cho kiểu nhập mà bạn muốn thực hiện.
3. Đăng ký máy ảo tại chỗ (Register the virtual machine in-place) (sử dụng unique ID hiện có)
Chú ý
Vị trí ngày nay của các tệp Export là chỗ mà ở đó máy ảo sẽ được chạy. Khi được nhập, máy ảo có cùng ID như lúc xuất. Do đó, Nếu máy ảo đã được đăng ký với Hyper-V, nó luôn phải được xóa trước khi quá trình nhập được tiến hành. Khi qui trình nhập hoàn tất, các tệp Export sẽ trở thành các tệp trạng thái đang chạy và không thể xóa được.
A) Gõ lệnh dưới đây vào PowerShell, nhấn Enter và chuyển qua bước 6 bên dưới (xem ảnh chụp màn hình bên dưới).
Import-VM -Path “ đường dẫn đầy đủ của tệp máy ảo .vmcx ”
Lưu ý: Thay thế “ đường dẫn đầy đủ của tệp máy ảo .vmcx ” trong lệnh phía trên bằng đường dẫn đầy đủ trên thực tế của nơi tệp máy ảo .vmcx bạn mong muốn nhập được đặt.
Ví dụ
Import-VM -Path ' D:Vitual MachinesWindows 7 UltimateVirtual Machines7BEDECF9-E91F-4115-9E86-BBFEE136D881.vmcx '
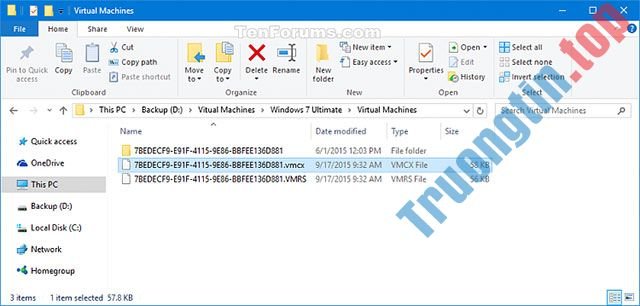

4. Khôi phục máy ảo (Restore the virtual machine) ((sử dụng unique ID hiện có)
Chú ý
Bạn có tùy chọn lưu giữ các tệp VM ở một vị trí cụ thể hoặc sử dụng các vị trí mặc định cho Hyper-V. Kiểu nhập này sẽ tạo bản sao của tệp đã xuất và di chuyển chúng đến vị trí đã chọn. Khi được nhập, máy ảo có cùng ID như lúc xuất. Do đó, nếu máy ảo đã chạy trong Hyper-V, nó cần được xóa trước khi công đoạn nhập cũng có thể được hoàn thành. Khi qui trình nhập đã hoàn thành, các tệp đã xuất sẽ tránh bị ảnh hưởng và có thể được xóa hoặc nhập lại.
A) Gõ lệnh sau đây vào PowerShell, nhấn Enter và chuyển qua bước 6 bên dưới (xem ảnh chụp màn hình).
(Để sử dụng thư mục Hyper-V mặc định phục vụ cho chuyện nhập và sao chép máy ảo .vmcx và các tệp .vhdx trên đĩa cứng ảo)
Import-VM -Path ' đường dẫn đầy đủ của tệp .vmcx ' -Copy
Hoặc
(Để chỉ định thư mục Hyper-V phục vụ cho việc nhập và sao chép máy ảo .vmcx và các tệp .vhdx trên đĩa cứng ảo)
Import-VM -Path ' đường dẫn đầy đặn của tệp .vmcx ' -Copy -VhdDestinationPath ' đường dẫn đầy đủ của thư mục để sao chép tệp .vhdx’ -VirtualMachinePath 'đường dẫn đầy đặn của thư mục để sao chép tệp .vmcx ’
Lưu ý
- Thay thế “ đường dẫn đầy đủ của tệp .vmcx ” trong những lệnh bên trên bằng đường dẫn đầy đặn trên thực tế của nơi tệp máy ảo .vmcx bạn muốn nhập được đặt.
- Thay thế “ đường dẫn đầy đủ của thư mục để sao chép tệp .vhdx ” trong lệnh thứ hai ở trên bằng đường dẫn thư mục thực tế của nơi bạn muốn sao chép tệp đĩa cứng ảo .vhdx của máy ảo mà bạn mong muốn nhập.
- Thay thế “ đường dẫn đầy đủ của thư mục để sao chép tệp .vhdx trong lệnh thứ 2 phía trên bằng đường dẫn thư mục trên thực tiễn của nơi bạn muốn sao chép tệp máy ảo .vmcx của máy ảo bạn mong muốn nhập.
Ví dụ:
Import-VM -Path ' D:Vitual MachinesWindows 7 UltimateVirtual Machines7BEDECF9-E91F-4115-9E86-BBFEE136D881.vmcx' -Copy -VhdDestinationPath 'D:Vitual MachinesWindows 7 Ultimate - Copy' -VirtualMachinePath 'D:Vitual MachinesWindows 7 Ultimate - Copy '

5. Sao chép máy ảo (Copy the virtual machine) (tạo một unique ID mới)
Kiểu nhập này tựa như như kiểu Khôi phục ở phía trên, trong đấy bạn chọn một địa thế cho các tệp VM. Sự khác biệt là ở chỗ khi máy ảo được nhập, nó sẽ được một unique ID mới. Điều này cho phép Máy ảo được nhập vào và một máy server nhiều lần.
A) Gõ lệnh sau đây vào PowerShell, nhấn Enter và chuyển sang bước 6 bên dưới (xem ảnh chụp màn hình).
(Sử dụng thư mục Hyper-V mặc định để nhập và sao chép máy ảo .vmcx và các tệp .vhdx trên đĩa cứng ảo)
Import-VM -Path ' đường dẫn đầy đủ của tệp .vmcx ' -Copy -GenerateNewId
Hoặc
(Chỉ định thư mục Hyper-V để nhập và sao chép máy ảo .vmcx và các tệp .vhdx trên đĩa cứng ảo)
Import-VM -Path ' đường dẫn đầy đủ của tệp .vmcx ' -Copy -VhdDestinationPath ' đường dẫn đầy đặn của thư mục để sao chép tệp .vhdx' -VirtualMachinePath 'Đường dẫn đầy đủ của thư mục để sao chép tệp .vmcx ' -GenerateNewId
Chú ý
- Thay thế “ đường dẫn đầy đặn của tệp .vmcx ” trong số lệnh bên trên bằng đường dẫn đầy đủ trên thực tiễn của nơi tệp máy ảo .vmcx bạn mong muốn nhập được đặt.
- Thay thế “ đường dẫn đầy đủ của thư mục để sao chép tệp .vhdx ” trong lệnh thứ hai phía trên bằng đường dẫn thực tế của thư mục nơi bạn muốn sao chép tệp đĩa cứng ảo .vhdx của máy ảo mà bạn mong muốn nhập.
- Thay thế “ đường dẫn đầy đủ của thư mục để sao chép tệp .vhdx ” trong lệnh thứ 2 ở trên bằng đường dẫn thực tiễn của thư mục nơi bạn mong muốn sao chép tệp máy ảo .vmcx của máy ảo bạn muốn nhập.
Ví dụ:
Import-VM -Path ' D:Vitual MachinesWindows 7 UltimateVirtual Machines7BEDECF9-E91F-4115-9E86-BBFEE136D881.vmcx' -Copy -VhdDestinationPath 'D:Vitual MachinesWindows 7 Ultimate - Cop y' -VirtualMachinePath ' D:Vitual MachinesWindows 7 Ultimate - Copy ' -GenerateNewId

6. Sau khi hoàn tất, bạn cũng đều có thể đóng PowerShel nếu muốnl.
Chúc các bạn thành công!
Xem thêm:
- Cách xuất các máy ảo Hyper-V trong Windows 10
- Thiết lập máy ảo Ubuntu bằng Hyper-V Quick Create trên Windows 10
- Tạo máy ảo bằng Hyper-V trên Windows 8 và Windows 10
- Hướng dẫn cài đặt Ubuntu trên VMware Workstation – Phần 1
- Cách cài đặt Hyper-V trên Windows 11 Home
Máy ảo,Hyper-V,windows 10,Hyper-V windows 10,Máy ảo windows 10,nhập máy ảo windows 10,nhập máy ảo Hyper-V,nhập máy ảo bằng Hyper-V,PowerShell,nhập máy ảo Hyper-V bằng PowerShell,thủ thuật hyper v,import hyper v
Nội dung Cách nhập các máy ảo Hyper-V trong windows 10 được tổng hợp sưu tầm biên tập bởi: Tin Học Trường Tín. Mọi ý kiến vui lòng gửi Liên Hệ cho truongtin.top để điều chỉnh. truongtin.top tks.
Bài Viết Liên Quan
Bài Viết Khác
- Sửa Wifi Tại Nhà Quận 4
- Cài Win Quận 3 – Dịch Vụ Tận Nơi Tại Nhà Q3
- Vệ Sinh Máy Tính Quận 3
- Sửa Laptop Quận 3
- Dịch Vụ Cài Lại Windows 7,8,10 Tận Nhà Quận 4
- Dịch Vụ Cài Lại Windows 7,8,10 Tận Nhà Quận 3
- Tuyển Thợ Sửa Máy Tính – Thợ Sửa Máy In Tại Quận 4 Lương Trên 10tr
- Tuyển Thợ Sửa Máy Tính – Thợ Sửa Máy In Tại Quận 3
- Cách ẩn thanh Taskbar trên Windows 10 cực kỳ dễ
- Dịch Vụ Cài Win Đường Sơn Cang Quận Tân Bình
- Dịch Vụ Cài Win Đường Lê Văn Lương Quận 7
- Nạp Mực Máy In Canon quận 12
- Khởi đầu với Windows Server 2008 Server Core








