Khi dung lượng ổ đĩa hệ thống ở mức thấp, các tiện ích của bên thứ ba sẽ giúp bạn phát giác những file lớn và tập hợp các file nhỏ hơn trong nháy mắt. Đó là nơi bạn cũng đều có thể bắt gặp thư mục WinSxS. Nó có dung lượng khoảng 5 đến 10GB và đối với nhiều người dùng, WinSxS giống như 1 hộp đen trong thế giới Windows.
Điều này đặt ra câu hỏi chuẩn xác những file được cài đặt trong WinSxS là gì và tại sao nó lại lớn đến vậy. Hãy cùng làm sáng tỏ những bí mật của WinSxS và cách quản lý thư mục này qua bài viết sau đây.
Dung lượng thư mục WinSxS
WinSxS chứa tất cả những file luôn phải có để duy trì khả năng tương thích với phần cứng và ứng dụng trên PC. Một trong các điểm hay nhất của Windows là khả năng chạy phần cứng và phần mềm cũ. Nhưng khả năng tương thích ngược này thanh toán giá bằng dung lượng ổ đĩa và lỗi.
Điều hướng đến C:WindowsWinSxS , click chuột phải vào WinSxS và chọn Properties. Thư mục này tiêu thụ gần 7,3GB dung lượng ổ đĩa. Nhưng vấn đề đó không phải là kích cỡ thực. Lý do cho điều đó là các hard link (liên kết cứng) mà File Explorer và các công cụ của bên thứ ba khác không tính đến.
Nó tính mỗi tham chiếu đến một hard link là một phiên bản riêng của file cho mỗi vị trí. Vì vậy, nếu một file hệ thống nằm ở trong cả thư mục WinSxS và System32 , File Explorer sẽ tăng 2 lần kích thước thư mục một cách không chính xác.

Kiểm tra dung lượng thực của WinSxS
Để kiểm tra dung lượng thực của kho thành phần Windows này, hãy mở cửa sổ Command Prompt với quyền admin và nhập:
Dism.exe /Online /Cleanup-Image /AnalyzeComponentStore
Lưu ý : Tùy chọn /AnalyzeComponentStore chưa được trao ra trên Windows 8 quay trở lại trước.
Sau khi phân tích, dung lượng thực tế giảm xuống còn 5,37GB. Giá trị này ảnh hưởng đến các hard link trong thư mục WinSxS. Shared with Windows cung cấp cho bạn dung lượng file được hard link. Date of Last Cleanup là ngày dọn dẹp kho phần tử đã xong xuôi gần đây.

Phương pháp giảm kích cỡ của thư mục WinSxS
Nhiều người dùng thường hỏi liệu cũng có thể xóa thủ công các file khỏi thư mục WinSxS hay không. Câu trả lời là không.
Việc xóa file rất có thể sẽ khiến hỏng Windows và các bản cập nhật Windows quan trọng có thể không cài đặt đúng cách. Ngay cả khi thành công trong việc xóa file khỏi thư mục WinSxS, bạn sẽ không lúc nào biết ứng dụng nào sẽ ngừng hoạt động.
Mặc dù vậy, bạn cũng có thể giảm dung lượng của thư mục WinSxS bằng một số công cụ tích hợp sẵn. Bài viết sẽ sử dụng các công cụ như Disk Cleanup, lệnh DISM và xóa Features on Demand để cắt giảm bớt thư mục WinSxS.
Công cụ Disk Cleanup
Trong hộp tìm kiếm, nhập disk cleanup và chọn Disk Cleanup. Từ cửa sổ này, nhấp vào nút Clean up system file . Điều này khởi động lại tiện ích và mở khóa quyền truy cập vào đầy đặn các tùy chọn dọn dẹp. Bạn có thể xóa các file cài đặt, những phiên bản Windows trước đó, v.v… Công cụ Disk Cleanup là điểm khởi đầu để dọn dẹp Windows 10.

Xóa Features on Demand
Windows cho phép bạn bật hoặc tắt Windows Features on Demand (các tính năng theo yêu cầu) mặc định. Bạn cũng đều có thể thêm một số tính năng có ích – Hyper V, Print to PDF, Windows Subsystem for Linux (WSL), v.v…
Các tính năng mà bạn bỏ chọn vẫn nằm ở phía trong thư mục WinSxS và chiếm dung lượng ổ đĩa. Người dùng có dung lượng lưu giữ thấp cũng đều có thể muốn giảm bớt quá trình cài đặt Windows càng nhiều càng tốt. Mở cửa sổ Command Prompt với quyền admin và nhập:
DISM.exe /Online /English /Get-Features /Format:Table
Bạn sẽ thấy danh sách tên các tính năng và tình trạng của chúng.

Để xóa một tính năng khỏi hệ thống, hãy nhập:
DISM.exe /Online /Disable-Feature /featurename:NAME /Remove
(Thay “NAME” bằng tên của đối tượng được nhắc đến trong danh sách).

Nếu bạn chạy lại lệnh /Get-Features , bạn sẽ thấy trạng thái là “Disabled with Payload Removed” thay vì chỉ là “Disabled” . Sau đó, nếu bạn chọn cài đặt các phần tử đã bị gỡ bỏ, Windows sẽ nhắc bạn tải xuống lại những file thành phần.
Dọn dẹp phần tử DISM
Windows 8/8.1 tích hợp sẵn tính năng tự động dọn dẹp kho thành phần khi hệ thống chưa được sử dụng. Mở Task Scheduler và điều phối đến Microsoft > Windows > Servicing . Nhấp chuột phải vào mục và chọn Run.
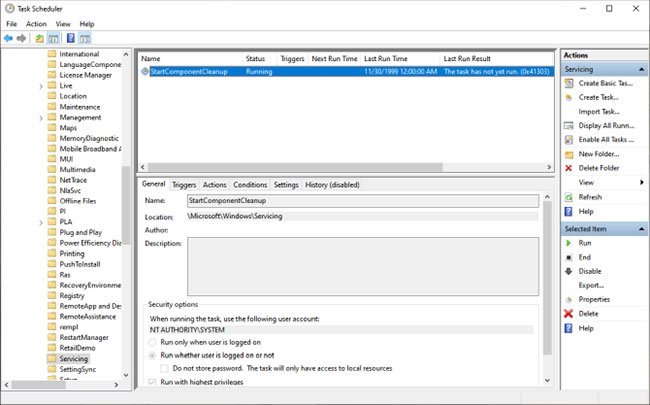
Tác vụ sẽ đợi ít nhất 1 tháng sau khi một phần tử cập nhật được cài đặt, trước lúc gỡ cài đặt phiên bản trước của phần tử đó. Tác vụ cũng có thể có thời gian chờ một giờ và cũng có thể có thể không xóa mọi thứ các file.
Với tham số DISM /Cleanup-Image , bạn có thể xóa ngay phiên bản trước của thành phần (không có thời gian gia hạn 30 ngày) và khỏi bị giới hạn thời gian chờ 1 giờ. Mở Command Prompt (Admin) và nhập:
DISM.exe /online /Cleanup-Image /StartComponentCleanup
Nếu bạn thêm switch ResetBase , bạn có thể xóa mọi thứ phiên bản thay thế của mọi thành phần. Nhưng đừng quên rằng bạn sẽ chẳng thể gỡ cài đặt bất kỳ bản cập nhật ngày nay nào (ngay cả những lúc chúng bị lỗi).
DISM.exe /online /Cleanup-Image /StartComponentCleanup /ResetBase
Lệnh sau sẽ xóa mọi phần tử sao lưu càng phải có để gỡ cài đặt gói service. Đây là tập hợp các bản cập nhật tích lũy (cumulative update) cho một phiên bản Windows cụ thể.
DISM.exe /online /Cleanup-Image /SPSuperseded
Phương án cuối cùng là bạn cũng đều có thể xóa sạch thư mục WinSxS để giải phóng không gian Windows. Tuy nhiên, cần tuân thủ kỹ các chỉ dẫn để né gây ra lỗi nghiêm trọng trên hệ thống.
Windows 10, thư mục WinSxS, quản lý thư mục WinSxS, quản lý thư mục WinSxS trong Windows 10
Nội dung Cách quản lý thư mục WinSxS khổng lồ trong Windows 10 được tổng hợp sưu tầm biên tập bởi: Tin Học Trường Tín. Mọi ý kiến vui lòng gửi Liên Hệ cho truongtin.top để điều chỉnh. truongtin.top tks.
Bài Viết Liên Quan
Bài Viết Khác
- Sửa Wifi Tại Nhà Quận 4
- Cài Win Quận 3 – Dịch Vụ Tận Nơi Tại Nhà Q3
- Vệ Sinh Máy Tính Quận 3
- Sửa Laptop Quận 3
- Dịch Vụ Cài Lại Windows 7,8,10 Tận Nhà Quận 4
- Dịch Vụ Cài Lại Windows 7,8,10 Tận Nhà Quận 3
- Tuyển Thợ Sửa Máy Tính – Thợ Sửa Máy In Tại Quận 4 Lương Trên 10tr
- Tuyển Thợ Sửa Máy Tính – Thợ Sửa Máy In Tại Quận 3
- So sánh các mẫu Galaxy Buds: Phiên bản nào dành cho bạn?
- Cách phóng to thu nhỏ văn bản Word
- WonderFox tặng 17 phần mềm mừng Giáng Sinh, năm mới 2021
- Dịch Vụ Sửa Máy Tính Đường 109 Quận 9
- Pin Laptop Dell Latitude E6440 Giá Rẻ Nhất








