Đôi khi, khi đang gắng gượng in tư liệu từ máy tính Windows 10, bạn cũng có thể nhận được thông báo lỗi Printer driver is unavailable. Hoặc bạn cũng có thể gặp tình huống máy in không hoạt động và khi kiểm tra trên thiết bị, cũng như màn hình máy in, có thông báo driver không khả dụng hiển thị.
Lỗi Driver Is Unavailable On Printer có tức là driver được cài đặt với máy in trong hệ thống không tương thích hoặc đã lỗi thời. Cũng có thể driver máy in cài trên PC bị lỗi và máy tính không thể nhận ra nó. Cài đặt lại phiên bản driver máy in mới nhất có lẽ là giải pháp phù hợp để khắc phục sự cố.
Nếu bạn cũng mắc phải vấn đề này, hãy kiểm tra các giải pháp được liệt kê bên dưới. Trước khi tiếp tục, hãy thử các cách xử lý cơ bản này. Chúng sẽ giúp kiểm tra một vài thứ trên thiết bị của bạn.
– Khởi động lại máy in và máy tính cũng có thể khắc phục sự cố nếu trục trặc tạm thời gây nên sự cố.
– Kiểm tra máy in xem có bất kỳ sự cố nào không (như lỗi phần cứng, sự cố kết nối, trật khớp hộp mực, v.v…).
– Ngắt kết nối máy in và kết nối lại với máy tính, sau đó thử in lại một chiếc gì đó.
– Nếu có máy in cục bộ được chia sẻ trên mạng, bạn nên kiểm tra xem cáp LAN có được kết nối đúng cách không.
Cập nhật driver máy in
Như đã thảo luận trước đó, nguyên nhân chính của việc này là driver máy in lỗi thời hoặc không tương thích với phiên bản Windows 10 hiện tại. Trước tiên hãy thử cập nhật driver máy in theo những bước bên dưới.
Nhấn Win + R để mở Run.
Bây giờ, hãy nhập devmgmt.msc và nhấp vào OK để mở tiện ích Device Manager.
Trong cửa sổ Device Manager , tìm Print queues từ bản kê các thiết bị và mở rộng nó.
Bây giờ, từ menu drop-down, chọn thiết bị máy in mà bạn đang sử dụng. Nhấp chuột phải vào nó và chọn Update driver.
Bạn sẽ được hỏi: “How do you want to search for the drivers?“ ( Bạn muốn tìm kiếm các driver như thế nào? ). Chọn tùy chọn Search automatically for updated driver software .
Đợi cho tới khi Windows kiếm tìm driver tương thích cho driver máy in, tải xuống và cài đặt nó. Sau đó, khởi động lại máy tính.
Kiểm tra xem vấn đề đã được giải quyết chưa. Nếu vấn đề vẫn còn thì nên tiếp tục phương án sửa lỗi tiếp theo.
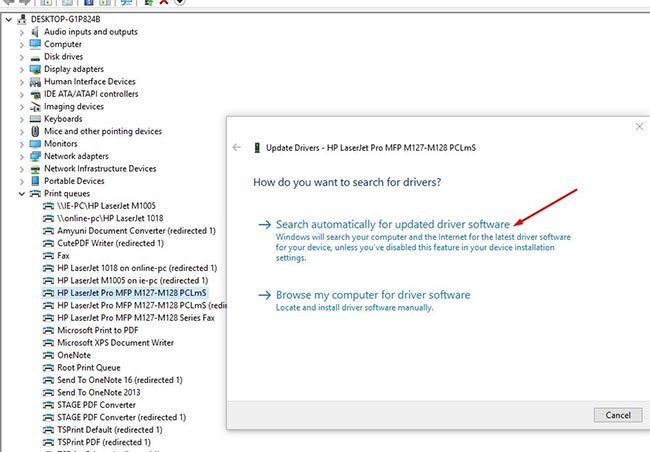
Cài đặt lại driver máy in
Nếu các bước trên không khắc phục được sự cố, hãy cài đặt lại driver máy in với phiên bản mới nhất theo một số bước bên dưới.
Đầu tiên, tắt và ngắt kết nối máy in, sau đó xóa hoàn toàn driver máy in khỏi máy tính theo một số bước dưới đây.
Loại bỏ máy in khỏi Devices and Printers
Nhấn phím Win + R để khởi chạy Run , nhập control printers và nhấn Enter .
Điều này sẽ hiển thị bản kê mọi thứ các thiết bị và máy in được cài đặt,
Nhấp chuột phải vào máy in có vấn đề và chọn Remove Device.
Bây giờ, hãy nhấp vào Yes để xác nhận việc gỡ bỏ thiết bị.
Làm theo hướng dẫn trên màn hình để gỡ thiết bị khỏi máy tính.
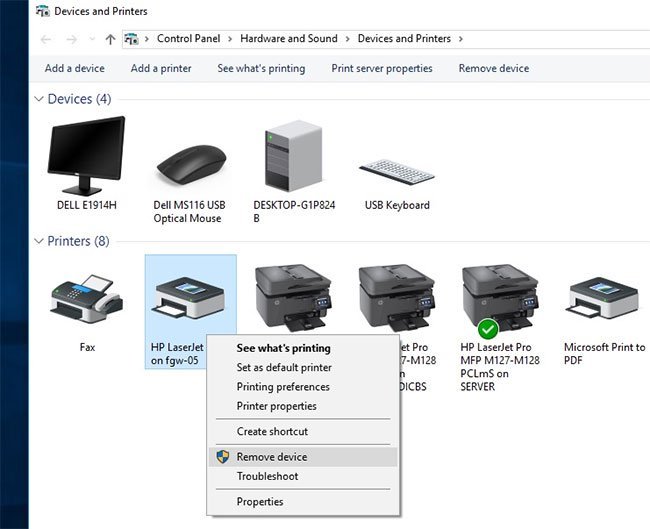
Loại bỏ máy in trong Programs and Features
Nhấn Win + R , nhập appwiz.cpl và nhấn Enter .
Cửa sổ Program and Feature sẽ có mở.
Ở đây trong bản kê này, gỡ cài đặt bất kỳ ứng dụng liên quan đến máy in nào. (Chỉ cần nhấp đúp chuột vào phần mềm bạn muốn gỡ cài đặt).
Loại bỏ máy in trong Device Manager
Một lần nữa mở Device Manager bằng devmgmt.msc.
Mở rộng Print queues , nhấp chuột phải vào driver máy in đã cài đặt, chọn Uninstall the device .
Làm theo chỉ dẫn trên màn hình để xóa driver máy in trên máy tính.
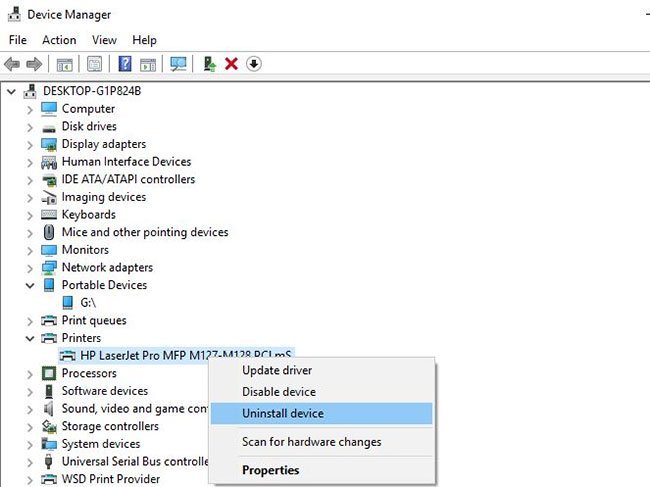
Bây giờ, khởi động lại máy tính. Khởi động máy in và kết nối nó với máy tính. Truy cập trang web của nhà sản xuất máy in, kiếm tìm model máy in của bạn và tải xuống driver có sẵn mới nhất, sau đó cài đặt nó. Bây giờ, hãy thử in bất kể cái gì và kiểm tra xem bạn có thấy lỗi xuất hiện một lần nữa không.
Cài đặt driver máy in ở chế độ Compatibility
Vấn đề này còn có thể diễn ra nếu driver không tương thích hoặc không chính xác. Bài viết khuyên bạn nên cài đặt driver trong chế độ Compatibility và kiểm tra xem nó có giải quyết được sự cố không.
Một lần nữa loại bỏ tận gốc driver máy in hiện tại.
Tải xuống driver mới nhất cho thiết bị máy in từ trang web của nhà sản xuất.
Đi đến địa thế driver được tải xuống.
Bây giờ, bấm chuột phải vào gói driver và nhấp vào Properties.
Trong cửa sổ Properties, chuyển đến tab Compatibility.
Tại đây, hãy chọn Run this program in compatibility mode for , sau đó chọn Windows 8 trong menu drop-down.
Bây giờ, hãy chọn Run this program as an administrator.
Nhấp vào Apply > OK để lưu các thay đổi trên máy tính.

Ở bước cuối cùng, nhấp đúp chuột vào gói driver để bắt đầu quá trình cài đặt. Nhấp vào Yes để xác nhận User Account Control .
Sau khi qui trình cài đặt kết thúc, hãy khởi động lại máy tính. Sau khi khởi động lại, hãy thử in một thứ gì đó.
Cài đặt bản cập nhật Windows mới nhất
Microsoft đều đặn phát hành các bản cập nhật bảo mật để khắc phục các sự cố tương thích và lỗi khác nhau. Cài đặt các bản cập nhật Windows mới nhất cũng cũng có thể khắc phục lỗi Driver Is Unavailable On Printer.
Tham khảo bài viết: Cách giữ cho máy tính Windows luôn được cập nhật để biết việc làm chi tiết.
Driver Is Unavailable On Printer, lỗi Driver Is Unavailable On Printer, sửa lỗi Driver Is Unavailable On Printer, lỗi Driver Is Unavailable On Printer win 10
Nội dung Cách sửa lỗi Driver Is Unavailable On Printer trên Windows 10 được tổng hợp sưu tầm biên tập bởi: Tin Học Trường Tín. Mọi ý kiến vui lòng gửi Liên Hệ cho truongtin.top để điều chỉnh. truongtin.top tks.
Bài Viết Liên Quan
Bài Viết Khác
- Sửa Wifi Tại Nhà Quận 4
- Cài Win Quận 3 – Dịch Vụ Tận Nơi Tại Nhà Q3
- Vệ Sinh Máy Tính Quận 3
- Sửa Laptop Quận 3
- Dịch Vụ Cài Lại Windows 7,8,10 Tận Nhà Quận 4
- Dịch Vụ Cài Lại Windows 7,8,10 Tận Nhà Quận 3
- Tuyển Thợ Sửa Máy Tính – Thợ Sửa Máy In Tại Quận 4 Lương Trên 10tr
- Tuyển Thợ Sửa Máy Tính – Thợ Sửa Máy In Tại Quận 3
- Sửa Máy Tính Chạy Chậm Quận 8 – Giá Rẻ Uy Tín
- Cách truy cập SSH trên Windows 7 bằng Cygwin
- Sửa Laptop Huyện Hóc Môn
- Cách đảo ngược dữ liệu trong cột trên Excel
- Pin Laptop Dell Inspiron 7569 Giá Rẻ Nhất








