Bắt đầu với Windows 10 1809, Microsoft đã giới thiệu một phần mềm mới có tên thường gọi Snip & Sketch thay thế công cụ Snipping Tool phổ biến. Công cụ này cung cấp chức năng tương tự và cũng có thể được sử dụng để tạo ra thể chụp ảnh màn hình, sử dụng các công cụ như bút hoặc bút chì để vẽ trên đó và chia sẻ ở bất kể đâu bạn muốn. Hướng dẫn hôm nay sẽ chia sẻ cách dùng ứng dụng Snip & Sketch để tạo ra thể chụp và chú giải các ảnh chụp màn hình trong Windows 10.
Cách sử dụng Snip & Sketch trên Windows 10
- Ứng dụng Snip & Sketch trong Windows 10
- Chụp ảnh màn hình bằng Snip & Sketch
- Chỉnh sửa ảnh chụp màn hình bằng Snip & Sketch
- Khởi chạy ứng dụng Snip & Sketch với phím Print Screen
Ứng dụng Snip & Sketch trong Windows 10

Ứng dụng có sẵn trong App list (Danh sách ứng dụng) hoặc bạn có thể tìm kiếm Snip & Sketch trong hộp kiếm tìm Cortana. Hãy nhấp vào ứng dụng Snip & Sketch khi nó xuất hiện. Khi mở phần mềm này, bạn sẽ được chào đón bằng thông điệp: “ Capture, mark up, and share any image ” – “Chụp, đánh dấu và chia sẻ bất kỳ hình ảnh nào”.
Nếu Windows 10 của bạn không có app này, có thể tải tại đây.
Chụp ảnh màn hình bằng Snip & Sketch
Quy trình chụp ảnh màn hình với phần mềm Snip & Sketch trên Windows 10 nhìn chung khá đơn giản. Để mở công cụ này, bạn chỉ cần nhấn phím Windows và nhập “Snip and Sketch” trong Windows Search. Từ kết quả trả về, chọn “Open” hoặc nhấn phím Enter để khởi chạy ứng dụng Snip & Sketch.
Sau khi cửa sổ Snip & Sketch mở ra, hãy nhấp vào nút “New” ở góc trên cùng bên phải để bắt đầu chụp ảnh màn hình mới (hoặc ảnh Snip – theo phương pháp gọi của Microsoft).

Nhấp vào nút mũi tên trỏ xuống để chọn bộ hẹn giờ chụp ảnh màn hình. Tính năng này đặc biệt hữu ích khi bạn mong muốn căn 1 thời điểm chụp cụ thể trên màn hình. Các tùy chọn bắt đầu từ 3 giây đến 10 giây.

Khi bạn sẵn sàng chụp ảnh màn hình mới, thanh Snip sẽ xuất hiện ở đầu màn hình với năm nút tùy chọn chuyên biệt, cấp phép bạn chọn các chế độ chụp hình màn hình, bao gồm hình chữ nhật , dạng tự do , chụp cửa sổ , toàn màn hình và đóng .

Chọn một chế độ mà bạn mong muốn để bắt đầu chụp. Đối với chế độ tự do, bạn cũng có thể chọn khu vực mà mình muốn chụp ảnh màn hình. Giữ phím mũi tên trái khi đang thi hành việc này. Sau khi hoàn tất, hãy nhả phím mũi tên trái ra.
Khu vực được đánh dấu giờ sẽ xuất hiện trong canvas của phần mềm Snip & Sketch.
Các hình ảnh có thể được lưu ở định hình. png.
Chỉnh sửa ảnh chụp màn hình bằng Snip & Sketch
Khi ảnh chụp màn hình hoặc hình ảnh của bạn mở trong cửa sổ Snip & Sketch, bạn cũng đều có thể tạo ghi chú và viết bất kỳ nội dung gì lên trên đó.
Theo mặc định, Snip & Sketch gói ba công cụ chú giải không giống nhau — Pen, Pencil và Highlighter ở trên cùng.
Nhấp vào tượng trưng bút bi ở trên cùng để vẽ hoặc viết thủ công trên ảnh chụp màn hình. Bạn có thể bấm lại vào biểu tượng bút bi để mở menu cài đặt của nó và thay đổi màu sắc của nét vẽ. Ngoài ra, bạn cũng cũng có thể điều chỉnh thanh trượt để tăng hoặc giảm độ dày của nét vẽ.

Nếu bạn mong muốn có một nét vẽ “sần sùi” (giống như đang sử dụng bút chì), hãy nhấn vào biểu trưng bút chì. Nhấp vào nó một lần nữa để thay đổi màu nét vẽ hoặc để điều tiết thanh trượt cho độ dày nét vẽ.

Trên ảnh chụp màn hình, bạn có thể đánh dấu, làm nổi bật phần văn bản hoặc các khu vực cụ thể bằng công cụ tô sáng. Để làm điều đó, hãy nhấp vào biểu tượng cây bút đánh dấu ở trên cùng để chọn nó. Bấm lại vào biểu tượng này để lựa chọn màu sắc (6 màu sắc có săn) và sử dụng thanh trượt để điều chỉnh độ dày nét vẽ.

Nếu bạn muốn vẽ một đường thẳng hoàn hảo trên ảnh, cũng có thể sử dụng công cụ thước kẻ. Chọn biểu tượng thước kẻ ở trên cùng và thước kẻ ảo sẽ hiện trên ảnh chụp màn hình của bạn. Bạn có thể xoay thước bằng con lăn của chuột hoặc bằng hai ngón tay trên bàn di chuột.

Tương tự, có một thước đo góc để bạn vẽ hình tròn hoặc bán nguyệt trên ảnh chụp màn hình. Bạn có thể giảm hoặc tăng kích cỡ thước đo góc bằng con lăn của chuột.

Tất nhiên, bạn cũng có thể có thể sử dụng công cụ tẩy để xóa bất kỳ ghi chú nào bằng cách nhấp vào biểu trưng Eraser ở trên cùng. Sau khi chọn công cụ tẩy, nhấp chuột phải và chọn nét bạn muốn xóa sổ ảnh. Ngoài ra, bạn cũng có thể có thể nhấn chuột phải đặt xóa nhiều hơn một (hoặc tất cả các chú thích) cùng một lúc.

Sau khi tạo chú thích, bạn cũng đều có thể lưu ảnh vào ổ cứng của PC, sao chép nó vào một phần mềm hoặc chia sẻ trực tiếp với người khác.
Khởi chạy ứng dụng Snip & Sketch với phím Print Screen
Một công cụ như Snip & Sketch sẽ trở nên vô dụng nếu không thể khởi chạy bằng một phím tắt. Mặc dù phím Print Screen cũng đều có thể giữ ảnh chụp màn hình trong clipboard hoặc lưu nó vào OneDrive hay Dropbox khi được cấu hình, nhưng sẽ được ý nghĩa hơn nếu bạn có thể khởi chạy ứng dụng này bằng Print Screen.
Chuyển đến Settings > Ease of Access > Keyboard . Bật nút chuyển đổi trong Print Screen shortcut có nội dung Use the PrtScn để mở Snip & Sketch.
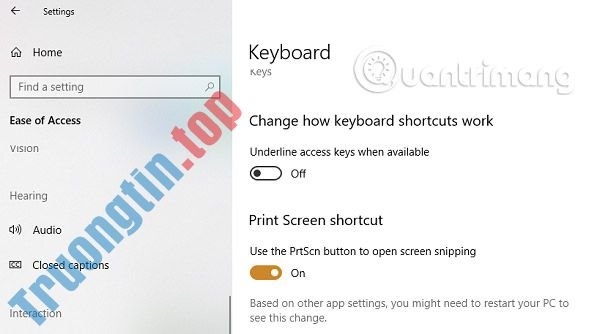
Tuy nhiên, bạn sẽ phải vô hiệu hóa cấu hình của Print Screen với bất kỳ phần mềm nào khác và khởi động lại máy tính Windows 10 để nút này có hiệu lực.
Chúc bạn thành công!
Xem thêm:
- Cách dùng Screen Snip, tính năng chụp ảnh màn hình mới trên Windows 10
- Cách sử dụng Snipping Tool trên Windows 10 toàn tập
- Cách chụp một vùng màn hình Windows 10 bằng Snipping Tool
Windows 10,chụp màn hình Windows 10,cách chụp màn hình Windows 10,Snip Sketch,Cách sử dụng Snip Sketch,dùng Snip Sketch chụp màn hình windows 10,dùng Snip Sketch chỉnh sửa ảnh chụp màn hình,chú thích ảnh chụp màn hình
Nội dung Cách sử dụng Snip & Sketch trên Windows 10 được tổng hợp sưu tầm biên tập bởi: Tin Học Trường Tín. Mọi ý kiến vui lòng gửi Liên Hệ cho truongtin.top để điều chỉnh. truongtin.top tks.
Bài Viết Liên Quan
Bài Viết Khác
- Sửa Wifi Tại Nhà Quận 4
- Cài Win Quận 3 – Dịch Vụ Tận Nơi Tại Nhà Q3
- Vệ Sinh Máy Tính Quận 3
- Sửa Laptop Quận 3
- Dịch Vụ Cài Lại Windows 7,8,10 Tận Nhà Quận 4
- Dịch Vụ Cài Lại Windows 7,8,10 Tận Nhà Quận 3
- Tuyển Thợ Sửa Máy Tính – Thợ Sửa Máy In Tại Quận 4 Lương Trên 10tr
- Tuyển Thợ Sửa Máy Tính – Thợ Sửa Máy In Tại Quận 3
- Nạp mực máy in Hp quận tân bình
- Top 10 Công Ty Lót Gạch Ở Tại Quận Bình Thạnh Tphcm
- Giới thiệu về svchost.exe
- Top 10 Địa Chỉ Bán Main Socket am4 Giá Rẻ Nhất Ở Tphcm
- Cách bật, tắt thông báo Facebook chung trên điện thoại








