Chia sẻ dữ liệu không dây đã có những bước tiến nhanh chóng trong vài năm qua. Nhờ Wi-Fi, Bluetooth và NFC, dữ liệu có thể được di chuyển từ thiết bị này sang thiết bị khác một cách dễ dàng.
- Sự khác biệt giữa NFC và Bluetooth
Windows 10 tự hào về Wi-Fi Direct, một hệ thống kết nối không dây giúp đơn giản kết nối các thiết bị. Muốn chuyển dữ liệu từ PC sang laptop? Cần thiết lập in không dây? Kết nối điện thoại với máy tính?
Bạn hoàn toàn có thể kết thúc được những điều ấy nhờ Wi-Fi Direct. Bài viết này sẽ hướng dẫn các bạn cách sử dụng Wi-Fi Direct trên Windows 10 và chuyển file không dây.
- Những cách chuyển dữ liệu giữa điện thoại và máy tính không cần cáp nối
- Chia sẻ file giữa PC/Mobile và Mobile không cần ứng dụng
- Các phần mềm chuyển dữ liệu qua WiFi trên Android chất lượng
Giới thiệu Wi-Fi Direct cho PC: truyền file không dây
Bạn có thể nghĩ Wi-Fi Direct như một loại Bluetooth qua Wifi. Nó có cùng chức năng phát hiện và gửi của Bluetooth nhưng dữ liệu được gửi sử dụng mạng không dây. Điều này giúp chuyển file với tốc độ nhanh hơn.
Bluetooth đã xuất hiện từ năm 1994 và mặc dù nó có ích để truyền âm thanh và kết nối các thiết bị, nhưng không muốn hợp để chuyển file lớn. Wi-Fi Direct đã khắc phục được vấn đề này và có vẻ sẽ thay thế Bluetooth trong 1 vài ba năm tới.
Ở giai đoạn này, Wi-Fi Direct chưa thông dụng như Bluetooth.
Tuy nhiên, khi được dùng thành công, đây là một tính năng rất hữu ích để truyền dữ liệu giữa Windows 10 và các phần cứng phù hợp khác.
Kiểm tra tương thích Wi-Fi Direct trên máy tính Windows 10
Sử dụng Wi-Fi Direct để gửi file nhanh và đơn giản hơn Bluetooth. Tuy nhiên, đầu tiên, bạn cần kiểm tra xem thiết bị có tương thích với Wi-Fi Direct không bằng cách nhấn Win + R , nhập CMD để mở Command Prompt, sau đó nhập ipconfig /all .

Nếu có Wi-Fi Direct, bạn sẽ thấy Microsoft Wi-Fi Direct Virtual Adapter .
Tiếp theo, bạn cũng đều có thể chuyển dữ liệu qua Wi-Fi Direct.
Cách chuyển file từ Android sang Windows sử dụng Wi-Fi Direct
Vì bạn cần phần mềm bên thứ ba để sử dụng Wi-Fi Direct, do đó cần chọn đúng ứng dụng.
Feem là phần mềm bổ trợ Wi-Fi Direct cho người sử dụng máy tính và laptop Windows kể từ thời Windows 7, Windows 8.
https://feem.io/#download
Feem miễn phí sử dụng, mặc dù nó có nhiều tùy chọn trả phí khác. Wi-Fi Direct trong Feem là miễn phí như chat trực tiếp. Tuy nhiên, bạn cũng có thể trả phí để hỗ trợ iOS, chuyển file không giới hạn và xóa quảng cáo.
Sử dụng Feem để chuyển dữ liệu từ Android sang PC hoặc laptop rất đơn giản.
Bước 1 . Thiết lập Android thành hotspot di động trong Settings > Network & Internet > Hotspot & tethering . Sau đó kết nối với máy tính Windows với mạng này.
- Làm thế nào để phát Wifi trên điện thoại Android?
Bước 2. Khởi chạy Feem trên Android và trên Windows. Bạn sẽ thấy hai thiết bị đều được phần mềm đặt tên khác thường (ví dụ, Junior Raccoon) và mật khẩu. Lưu mật khẩu này lại vì bạn sẽ cực kỳ cần nó để thiết lập kết nối từ đầu.
Bước 3. Gửi file từ Android sang Windows sử dụng Wi-Fi Direct, chọn thiết bị đến và chạm vào Send File . Duyệt đến file và chạm vào Send .
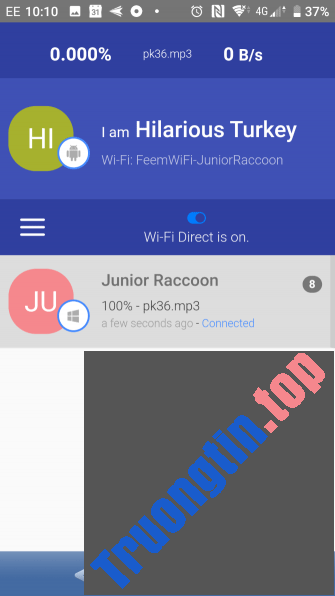

Một lát sau, dữ liệu sẽ được chuyển đến máy tính.
Không có Wi-Fi Direct? Chuyển tập tin từ Android sang PC Windows bằng FTP
Nếu máy tính không hỗ trợ Wi-Fi Direct, bạn có thể sử dụng một số công cụ có trên Android để chia sẻ dữ liệu từ xa với Windows.
ES File Explorer là phần mềm quản lý file Android bên thứ ba phổ biến. Nó có 1 số tính năng quản lý file cho mục đích sử dụng mạng và cục bộ. Trong số đó có độ năng coi là FTP, cung cấp kết nối mạng trực tiếp giữa hai thiết bị.
Sử dụng tính năng FTP bằng phương pháp truy cập Network > FTP để hiển thị địa chỉ IP của thiết bị Android.
Dán nó vào chương trình chuyển file như FileZilla để duyệt nội dung. Sau đó bạn cũng có thể có thể chuyển file giữa hai thiết bị 1 cách dễ dàng.
Hãy thử ES File Explorer nếu muốn chuyển dữ liệu từ thiết bị di động sang máy tính xách tay thông qua Wifi mà không có Wi-Fi Direct.
Không có Wi-Fi Direct, chuyển file qua Bluetooth
Nếu thiết bị không hỗ trợ Wi-Fi Direct và không thích sử dụng FTP, biện pháp sáng dạ là sử dụng Bluetooth.
Trước tiên, đảm bảo máy tính của bạn được ghép nối với một thiết bị Bluetooth thích hợp (điện thoại, máy tính bảng, máy tính, v.v.) trước lúc gửi file đến nó. Phương pháp chuyển file qua Bluetooth phần lớn giống nhau trên các thiết bị và yêu cầu cả 2 đều được đặt thành “discoverable”.
Sau đó, cả 2 thiết bị sẽ kiếm tìm lẫn nhau và kết nối thành công sau lúc nhập mã xác nhận.
Nếu không biết nơi điều khiển Bluetooth trên máy tính Windows 10, mở Settings > Devices .
Với thiết bị thứ 2 ở chế độ phát hiện (kiểm tra tài liệu thiết bị) chọn Add Bluetooth or other device . Windows 10 sẽ phát giác thiết bị, thi hành theo chỉ dẫn để thêm nó.
Để ghép nối thành công, hãy chuyển qua desktop Windows và tìm icon Bluetooth trên khay hệ thống/vùng thông báo. Click chuột trái và chọn Send a file , bạn sẽ có thông báo chọn thiết bị đích, sau đó duyệt tìm file.

Để gửi file, thiết bị nhận file được đòi hỏi xác nhận muốn lưu dữ liệu. Đồng ý và chờ chuyển file hoàn tất.
Lưu ý do độ rộng Bluetooth ngắn hơn, nên bạn phải đặt hai thiết bị gần nhau.
Tốc độ truyền dữ liệu: Cái nào tốt nhất?
Bạn cũng có thể nhận biết sau khi thử hai phương pháp: Wi-Fi Direct mau hơn đáng kể so với Bluetooth. Các thí nghiệm gần đây đã minh chứng vận tốc Bluetooth giống như một con rùa.
Mặc dù Wi-Fi Direct không nhanh hơn việc truyền dữ liệu qua cáp (như USB 2.0 hoặc USB 3.0), nó có khả năng truyền file 1,5 GB trong 10 phút, khi đang Bluetooth mất gần 125 phút để chuyển và một dữ liệu.
- Phân biệt USB 2.0 và USB 3.0
Tùy chọn bạn chọn sẽ phụ thuộc vào dữ liệu muốn chuyển. Cáp USB 3.0 với phần cứng tương thích là tùy chọn nhanh nhất. Wi-Fi Direct xếp sau nó và Bluetooth đứng vị trí thứ ba. Wi-Fi Direct là sự lựa chọn ở mức trung bình nhưng nó chưa có sẵn rộng rãi (hoặc không được biết đến) như Bluetooth.
Chúc các bạn thực hành thành công!
- Nguyên nhân máy ảo chạy chậm và cách khắc phục
- Cách khắc phục lỗi DistributedCOM Error 10016 trong Windows 10
- Cách bỏ nút nguồn tại màn hình đăng nhập Windows
- Những tính năng mới của Reset This PC trên Windows 10
Wi-Fi Direct,sử dụng Wi-Fi Direct trên win 10,chuyển file không dây,chuyển file bằng Wi-Fi Direct,chuyển dữ liệu không dây,FTP
Nội dung Cách sử dụng Wi-Fi Direct trên Windows 10 được tổng hợp sưu tầm biên tập bởi: Tin Học Trường Tín. Mọi ý kiến vui lòng gửi Liên Hệ cho truongtin.top để điều chỉnh. truongtin.top tks.
Bài Viết Liên Quan
Bài Viết Khác
- Sửa Wifi Tại Nhà Quận 4
- Cài Win Quận 3 – Dịch Vụ Tận Nơi Tại Nhà Q3
- Vệ Sinh Máy Tính Quận 3
- Sửa Laptop Quận 3
- Dịch Vụ Cài Lại Windows 7,8,10 Tận Nhà Quận 4
- Dịch Vụ Cài Lại Windows 7,8,10 Tận Nhà Quận 3
- Tuyển Thợ Sửa Máy Tính – Thợ Sửa Máy In Tại Quận 4 Lương Trên 10tr
- Tuyển Thợ Sửa Máy Tính – Thợ Sửa Máy In Tại Quận 3
- Cách tắt thông báo Firefox trên Action Center Windows 10
- Word 2019 (Phần 17): Chèn hình ảnh và Text Wrapping
- Bán Sạc Laptop Máy Tính Quận Bình Tân – Giá Rẻ Uy Tín
- Thích nghe nhạc trữ tình, mua loa karaoke nào hát hay?
- Dịch Vụ Sửa Máy Tính Đường Nguyễn Thị Tú Huyện Bình Chánh








