Một số người dùng sau khi cập nhật Windows 10 21H1 đã gặp sự cố kết nối WiFi như vận tốc chậm, mất cấu hình, chẳng thể kết nối… Nếu là một trong các những người rủi ro mắn đó, bạn cũng có thể sử dụng các giải pháp mà Chúng Tôi giới thiệu dưới đây để khắc phục vấn đề.
Cách sửa lỗi kết nối WiFi trên Windows 10 21H1
- Sử dụng trình sửa lỗi Network Adapter
- Thiết lập lại adapter
- Cập nhật driver cho network adapter
- Gỡ cài đặt Windows 10 21H1
Sử dụng trình sửa lỗi Network Adapter
Bạn có thể sử dụng trình sửa lỗi troubleshooter Network Adapter của Windows 10 để khắc phục lỗi WiFi sau khi cập nhật bản 21H1 theo các bước sau:
- Nhấn Windows + I để mở Settings
- Chọn Update & Security
- Nhấp vào Troubleshoot

- Nhấp vào Additional troubleshooters
- Chọn Network Adapter

- Chọn Run the troubleshooter

- Chọn adapter của mạng, ở đây là WiFi
- Nhấn Next
Sau khi bạn kết thúc các bước trên, trình sửa lỗi sẽ quét, phát hiện và xử lý các vấn đề kết nối WiFi nếu có. Sau khi xong, bạn có thể kiểm tra xem vấn đề đã được khắc phục hay chưa.
Nếu vẫn chưa được, mời bạn đến với giải pháp tiếp theo.
Thiết lập lại adapter
Nếu trình sửa lỗi không khắc phục được vấn đề, bạn cũng có thể dùng thử tính năng thiết lập lại adapter của Windows 10. Trong đa số các trường hợp, tính năng này sẽ giải quyết gần như mọi vấn đề của bạn. Cách thực hành như sau:
- Nhấn Windows + I để mở Settings
- Chọn Network & Internet
- Nhấp vào Status

- Nhấp vào tùy chọn Network reset

- Nhấn vào Reset now
- Nhấn Yes để xác nhận
- Nhấn nút Close
- Khởi động lại máy tính
Sau khi hoàn thành các bước này, bạn sẽ rất cần cài đặt lại các ứng dụng luôn phải có của mình như VPN… Bạn cũng bắt buộc phải kết nối lại với mạng WiFi theo cách thủ công.
Cập nhật driver cho network adapter
Đôi khi lỗi driver sẽ làm kết nối WiFi bị ảnh hưởng. Vì thế, bạn cũng có thể thử cập nhật driver cho network adapter để xem vấn đề có được xử lý hay không. Các bước thực hiện như sau:
- Nhấn nút Start
- Tìm kiếm Devices Manager và nhấp vào kết quả tìm kiếm đầu tiên
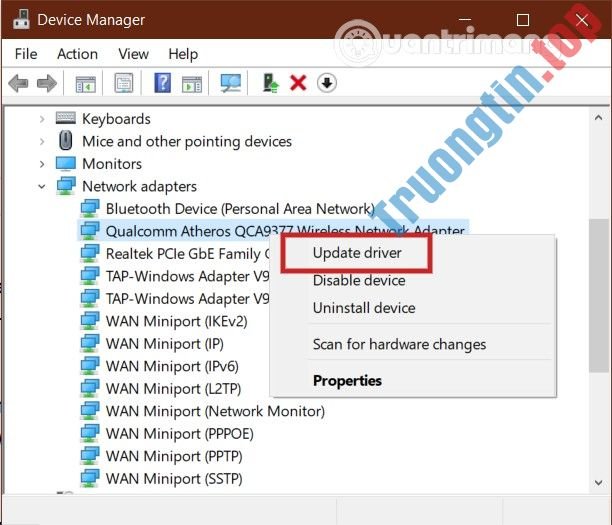
- Mở rộng nhánh Network adapters
- Nhấp chuột phải vào WiFi adapters và chọn Update driver
- Nhấn Browse my computer for driver software nếu mà bạn đã trang bị sẵn driver mới nhất
- Nhấp vào Browse để truy cập tới thư mục nơi bạn lưu driver, nhớ nhấp vào hộp kiểm ở tùy chọn Include subfolders
- Nhấn Next
Gỡ cài đặt Windows 10 21H1
Đây là giải pháp cuối cùng mà bạn có thể thử nếu như các giải pháp trên đều không thành đạt hoặc Windows 10 21H1 có quá nhiều vấn đề. Để gỡ cài đặt Windows 10 21H1 bạn cũng có thể có thể làm theo chỉ dẫn trong bài viết dưới đây:
- Cách gỡ bản cập nhật Windows 10 để quay về phiên bản Windows cũ
Chúc các bạn thành đạt và mời các bạn tham khảo thêm các bài viết khác trên Truongtin:
- Cách sử dụng Snapdrop gửi file đa nền tảng
- Tiến trình YourPhone.exe trong Windows 10 là gì?
- Tắt âm thanh video trên Win 10 không cần cài thêm ứng dụng
- Cách tạo tài khoản Admin lúc chẳng thể đăng nhập vào Windows 10
lỗi wifi windows 10 21h1,khắc phục lỗi wifi win 10 21h1,cách sửa lỗi wifi windows 10 21h1,windows 10 21h1,sửa lỗi wifi windows 10 21h1,cách sửa lỗi wifi win 10 21h1
Nội dung Cách sửa lỗi kết nối WiFi trên Windows 10 21H1 được tổng hợp sưu tầm biên tập bởi: Tin Học Trường Tín. Mọi ý kiến vui lòng gửi Liên Hệ cho truongtin.top để điều chỉnh. truongtin.top tks.
Bài Viết Liên Quan
Bài Viết Khác
- Sửa Wifi Tại Nhà Quận 4
- Cài Win Quận 3 – Dịch Vụ Tận Nơi Tại Nhà Q3
- Vệ Sinh Máy Tính Quận 3
- Sửa Laptop Quận 3
- Dịch Vụ Cài Lại Windows 7,8,10 Tận Nhà Quận 4
- Dịch Vụ Cài Lại Windows 7,8,10 Tận Nhà Quận 3
- Tuyển Thợ Sửa Máy Tính – Thợ Sửa Máy In Tại Quận 4 Lương Trên 10tr
- Tuyển Thợ Sửa Máy Tính – Thợ Sửa Máy In Tại Quận 3
- Top 10 Địa Chỉ Sửa laptop bị bể rơi vỡ Ở Tại Quận 10 Tphcm
- Top 10 Đơn Vị Lắp Đặt Camera Quan Sát Nhà Xưởng Ở Quận 3
- Dịch Vụ Sửa Máy Tính Đường Số 3 Quận Bình Tân
- Cách chia sẻ file trực tuyến trên LicketyLink
- Cách tải filter mặt nạ lấp lánh Instagram








