Lỗi màn hình xanh Machine Check Exception là lỗi hệ thống Windows nghiêm trọng. Bài viết này sẽ chỉ dẫn các bạn một số cách khắc phục lỗi này trên Windows 10.
Lỗi Machine Check Exception (MCE) là một lỗi liên quan đến phần cứng hệ thống. Tuy nhiên, mã dừng lỗi này không cung cấp thông tin về lý do diễn ra lỗi như các lỗi màn hình xanh khác như WHEA Uncorrectable Error.
Mặc dù vậy nhưng chúng ta cũng có thể có thể tìm ra một số nguyên nhân cơ bản dẫn đến lỗi MCE:
- Lỗi hệ thống liên quan đến phần cứng
- Các vấn đề và ứng suất quá rộng do ép xung
- Các vấn đề liên quan đến bộ nhớ
- Sự cố phần cứng
- Driver cũ hoặc hỏng
Cách sửa lỗi màn hình xanh Machine Check Exception trên Windows 10
- 1. Cập nhật driver
- 2. Kiểm tra phần cứng
- 3. Reset hệ thống ép xung
- 4. Chạy CHKDSK
- 5. Chạy SFC
- 6. Kiểm tra RAM sử dụng MemTest86
- 7. Reset Windows 10
1. Cập nhật driver
Một trong những cách sửa lỗi Machine Check Exception là cập nhật driver hệ thống cũ. Những driver lạc hậu này bây giờ đã hiếm gặp hơn trên hệ điều hành Windows 10 vì Microsoft đã tự cập nhật driver hệ thống. Tuy nhiên điều đó sẽ không có nghĩa là Microsoft cập nhật hết tất cả và không bỏ qua bất cứ driver nào. Bạn cũng đều có thể kiểm tra các driver được cập nhật trong phần Updates & Security của Settings .
Nhấn phím Windows + I để mở Settings , sau đó chọn Update & Security > View update history . Bây giờ gõ device manager trong thanh tìm kiếm menu Start và chọn kết quả phù hợp, tìm kiếm trong danh sách biểu tượng lỗi. Nếu không thấy lỗi thì driver không phải là nguyên do dẫn đến lỗi Machine Check Exception.
Bạn cũng đều có thể sử dụng công cụ thứ ba để cập nhật mọi thứ các driver hệ thống và một lúc. Tham khảo bài viết Những ứng dụng cập nhật driver cho máy tính tốt nhất.
2. Kiểm tra phần cứng
Biện pháp khắc phục tiếp theo là kiểm tra phần cứng nhanh. Bạn cần chú ý kiểm tra địa thế RAM, bộ tản nhiệt CPU có được đặt đúng chỗ không hay GPU có bị di chuyển không, v.v… Bởi vì lỗi Machine Check Exception liên quan mật thiết đến phần cứng hệ thống, do đấy bạn cần kiểm tra các cơ quan mới được cài đặt gần đây hoặc các phần cứng khác có bị xê dịch hay không.
Và trong lúc kiểm tra phần cứng, bạn cũng nhân tiện vệ sinh chúng luôn. Hãy loại bỏ bụi bẩn tích tụ ở quạt. Bạn có thể sử dụng khí nén để thổi bay bụi bẩn từ quạt tản nhiệt và quạt GPU.
- 8 điều tối kỵ khi vệ sinh máy tính
3. Reset hệ thống ép xung
Ép xung là một biến dạng khác trên phần cứng hệ thống. Nếu thực hành chính xác, bạn sẽ thấy công suất hệ thống tăng lên đáng kể. Tuy nhiên, việc ép xung này gây sức ép cho phần cứng hệ thống, cho dù ngay khi khi nó nằm ở trong giới hạn hợp lý phần cứng được quảng cáo. Việc reset ép xung cũng có thể có thể khắc phục được lỗi Machine Check Exception.
- Hướng dẫn ép xung CPU
Để thực hiện reset, bạn cần truy cập vào BIOS hệ thống hoặc menu UEFI bằng phương pháp tắt máy, sau đó bật lại và nhấn phím truy cập vào menu BIOS/UEFI (thường là phím F2, F1, F10, DEL hoặc ESC). Các cài đặt BIOS và UEFI khác nhau tùy thuộc vào từng nhà sản xuất nhưng tiêu đề menu thường giống nhau. Bạn cần tìm tùy chọn Overclocking trong menu Advanced, Performance, Frequency hoặc Voltage. Tìm menu này và reset tùy chọn ép xung để trở về tình trạng ban đầu và kiểm tra xem lỗi Machine Check Exception đã được khắc phục lại chưa.
- Những điều cần lưu ý khi sử dụng UEFI thay cho BIOS
Reset cài đặt BIOS/UEFI
Nếu sau khi xóa cài đặt ép xung BIOS/UEFI vẫn chưa giải quyết được vấn đề, bạn cũng có thể có thể thử reset toàn bộ BIOS.
4. Chạy CHKDSK
Windows Check Disk là một tiện ích Windows tích hợp chạy từ Command Prompt. CHKDSK xác định các file hệ thống và sửa các vấn đề trong công đoạn thực hiện.
Gõ command prompt trong thanh tìm kiếm menu Start , sau đó bấm chuột phải vào kết quả thích hợp và chọn Run as administrator . Một cách khác nhanh hơn là bạn có thể nhấn phím Windows + X , sau đó chọn Command Prompt (Admin) từ menu. Tham khảo bài viết Hướng dẫn mở Command Prompt dưới quyền Admin trên Windows.
Tiếp theo gõ chkdsk/r và nhấn Enter . Lệnh này sẽ quét hệ thống để tìm lỗi và khắc phục vấn đề.
5. Chạy SFC
Tiếp theo, chạy System File Check (SFC). SFC là một công cụ hệ thống Windows khác kiểm tra các file bị thiếu và hỏng. Nghe có vẻ giống với công cụ CHKDSK phải không? Tuy nhiên không giống như vậy, công cụ SFC kiểm tra file hệ thống Windows trong khi CHKDSK quét toàn bộ ổ cứng để tìm lỗi. Trước khi chạy lệnh SFC, bạn nên kiểm tra cẩn thận nó có hoạt động tốt hay không.
DISM viết tắt của Deployment Image Servicing and Management, là một tiện ích Windows tích phù hợp với nhiều tính năng. Trong trường hợp này, lệnh DISM Restorehealth đảm bảo cách khắc phục này hoạt động tốt. Bạn thực hiện theo một số bước dưới đây.
Bước 1 . Gõ Command Prompt (Admin) trong thanh tìm kiếm menu Start, sau đó nhấp chuột phải vào đó và chọn Run as administrator.
Bước 2 . Gõ lệnh sau và nhấn Enter: DISM /online /cleanup-image /restorehealth .
Bước 3 . Chờ quá trình chạy lệnh hoàn tất, nó cũng đều có thể mất đến 20 phút tùy thuộc vào “sức khỏe” hệ thống của bạn.
Bước 4 . Sau khi hoàn tất, gõ sfc/scannow và nhấn Enter .
6. Kiểm tra RAM sử dụng MemTest86
MemTest86 là một công cụ kiểm tra bộ nhớ độc lập và miễn phí cho các máy x86. Bạn chỉ cần khởi động MenTest86 từ ổ USB flash (hoặc đĩa boot) và để nó kiểm tra RAM hệ thống. Quá trình kiểm tra này cũng đều có thể mất đến vài giờ phụ thuộc vào dung lượng RAM của bạn. Để cẩn thận, bạn có thể chạy MenTest86 ít nhất hai lần. Tuy nhiên, nhiều người báo cáo rằng công cụ này còn cũng đều có thể phát hiện những vấn đề RAM nghiêm trọng sau 1 thời gian ngắn.
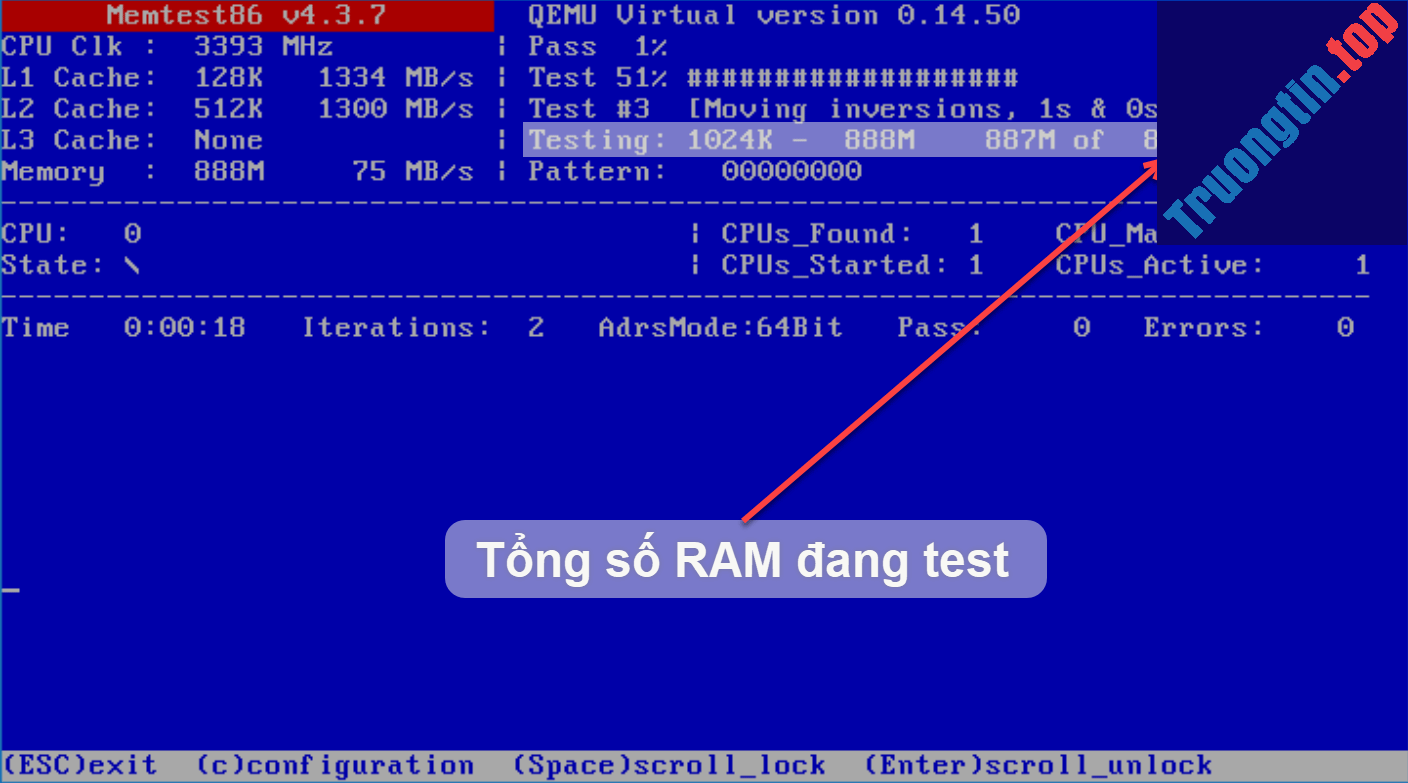
Tải image để tạo CD boot (định dạng ISO) để ghi MenTest86 ISO vào ổ USB flash, bạn có thể xem bản kê các công cụ tạo USB boot trong bài viết 20 phần mềm tạo USB boot tốt nhất.
Ghi MemTest86 bằng công cụ bạn chọn, sau đó tắt hệ thống. Khởi động lại hệ thống trong lúc nhấn nút cho menu Boot Selection (thường là F10, F11, DEL hoặc ESC), sau đó chọn ổ USB MemTest86 có thể khởi động. Kiểm tra bộ nhớ sẽ tự động khởi động. Nếu phát hiện ra lỗi RAM, bạn cũng đều có thể thi hành tìm kiếm trên mạng và khắc phục lỗi.
7. Reset Windows 10
Nếu những cách trên không xử lý được lỗi Machine Check Exception, bạn cũng có thể có thể sử dụng tính năng Reset của Windows 10 để làm mới file hệ thống. Tính năng này sẽ thay thế các file hệ thống hỏng và về mặt lý thuyết nó sẽ xóa mọi vấn đề liên quan đến Machine Check Exception trong khi vẫn giữ nguyên các file quan trọng.
Truy cập vào Settings > Update and Security > Recovery , sau đó trong Reset this PC , chọn Get started . Hệ thống của bạn sẽ ngay lập tức khởi động lại, do đấy đáp ứng sao lưu các file quan trọng trước khi triển khai reset hệ thống. Khi hệ thống khởi động lại, bạn cũng đều có thể chọn Keep my files hoặc Remove everything .
Chúc các bạn thực hiện thành công!
Xem thêm:
- Cách tạo màn hình xanh chết chóc (BSOD) để “chơi khăm” bạn bè
- Cách khắc phục lỗi màn hình xanh “Critical Process Died” trong Windows 10
- Cách sửa lỗi màn hình xanh 0x7B INACCESSIBLE_BOOT_DEVICE sau khi cập nhật trên Windows 10
- Cách sửa lỗi 0xC000021A trên Windows
- Cách khắc phục lỗi màn hình bị đen sau khi điều chỉnh cài đặt hiển thị trong Windows 10
- Cách sửa lỗi Video Memory Management Internal trên Windows
- Cách sửa lỗi màn hình xanh Critical Service Failed trên Windows
lỗi màn hình xanh chết chóc,lỗi BSOD,lỗi machine check exception,khắc phục lỗi màn hình xanh,sửa lỗi màn hình xanh,fix lỗi màn hình xanh,windows 10
Nội dung Cách sửa lỗi màn hình xanh Machine Check Exception trên Windows 10 được tổng hợp sưu tầm biên tập bởi: Tin Học Trường Tín. Mọi ý kiến vui lòng gửi Liên Hệ cho truongtin.top để điều chỉnh. truongtin.top tks.
Bài Viết Liên Quan
Bài Viết Khác
- Sửa Wifi Tại Nhà Quận 4
- Cài Win Quận 3 – Dịch Vụ Tận Nơi Tại Nhà Q3
- Vệ Sinh Máy Tính Quận 3
- Sửa Laptop Quận 3
- Dịch Vụ Cài Lại Windows 7,8,10 Tận Nhà Quận 4
- Dịch Vụ Cài Lại Windows 7,8,10 Tận Nhà Quận 3
- Tuyển Thợ Sửa Máy Tính – Thợ Sửa Máy In Tại Quận 4 Lương Trên 10tr
- Tuyển Thợ Sửa Máy Tính – Thợ Sửa Máy In Tại Quận 3
- Cách ẩn danh sách bạn bè trên Facebook điện thoại, máy tính
- Top 10 Địa Chỉ Sửa cục sạc laptop Ở Tại Quận 7 Tphcm
- Dịch Vụ Sửa Máy Tính Đường Trần Mai Ninh Quận Tân Bình
- Sửa Loa Máy Vi Tính Quận 4 – Giá Rẻ Uy Tín
- Cách quét ổ cứng bằng Error Checking








