Chương trình Windows Insider Preview cấp phép bạn chạy các phiên bản trước mắt của những bản build Windows 10 sắp tới. Bạn có thể thí nghiệm các tính năng mới, cung cấp phản hồi và giúp định hình sự tiến lên của Windows 10.
Tuy nhiên, đôi khi, bản build Windows 10 Insider Preview cũng có thể hết hạn. Tức là Microsoft không còn bổ trợ phiên bản xem trước của Windows mà bạn đang sử dụng nữa và sau đó lỗi “This build of Windows 10 will expire soon” bắt đầu xuất hiện.
Vậy làm thế nào để sửa lỗi này?
Lỗi “This build of Windows 10 will expire soon” là gì?
Chương trình Windows Insider Preview cấp phép bạn sử dụng những phiên bản Windows 10 mới trước khi phát hành. Phản hồi của người sử dụng và báo cáo lỗi giúp định hình Windows 10. Vì sự phát triển của Windows 10 là một dòng cập nhật và chỉnh sửa liên tục, nên không có bản build Insider Preview nào được lưu hành lâu dài.
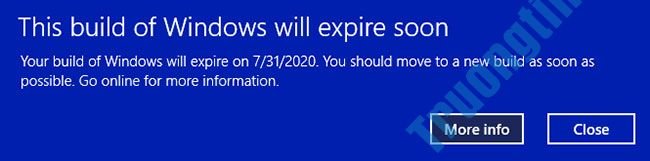
Khi bản build Insider Preview không còn được hỗ trợ, bạn sẽ nhận được thông báo lỗi “This build of Windows 10 will expire soon”.
Phiên bản Windows Insider Preview của bạn có thể hết hạn vì một số lý do:
- Bạn đã chọn không tham gia các bản build Insider Preview nữa
- Bạn đã chuyển từ Dev Channel sang Beta Channel
- Thiết bị của bạn đã tắt trong 1 thời gian dài
Cách khắc phục lỗi “This Build of Windows Will Expire Soon”
Có 3 cách thức bạn có thể sử dụng để khắc phục sự cố “This Build of Windows Will Expire Soon”:
1. Thay đổi cài đặt kênh Insider Preview
Cách dễ dàng nhất để khắc phục việc bản build Insider Preview sắp hết hạn là chuyển kênh Insider Preview. Windows 10 Insider Preview có sẵn 3 kênh cho người dùng:
– Dev Channel : Truy cập các bản build Windows 10 mới nhất, từ thời kì đầu của quá trình phát triển.
– Beta Channel : Beta Channel cung cấp các bản build đáng tin cậy hơn Dev Channel.
– Release Preview Channel : Quyền truy cập sớm cho bản build Windows 10 sắp tới, kể cả một số tính năng chính và các lỗi nhỏ nhất.
Bản sửa lỗi này chủ đạo dành riêng cho các người bị “mắc kẹt” trên Beta Channel.
Nhấn Win + I để mở cửa sổ Settings, chọn Update & Security , sau đó chọn Windows Insider Program . Tại đây, bạn sẽ thấy các tùy chọn Insider Preview ngày nay của mình.
Chọn hộp bên dưới Pick your insider settings để thay đổi kênh Insider Preview. Chuyển từ Beta Channel sang Dev Channel.
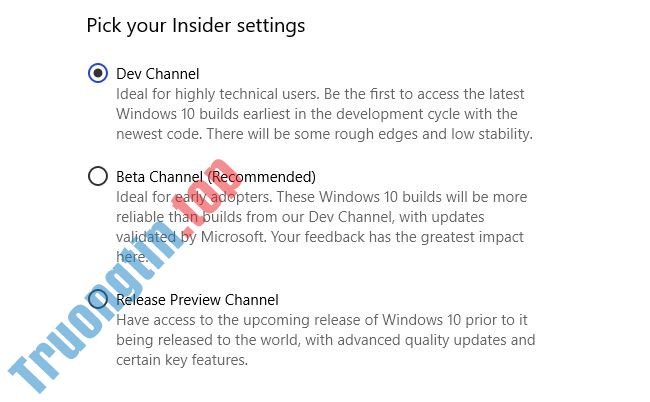
Bây giờ, hãy quay về cửa sổ Settings và chọn Windows Update từ thanh bên. Nhấn Check for updates và chờ tải xuống bản build Dev Channel Insider Preview mới nhất. Sau khi tải xuống, hãy cài đặt bản build mới, sau đó khởi động lại hệ thống.
Bạn chẳng càng phải ở lại Dev Channel. Sau khi cài đặt bản build Dev Channel Insider Preview mới nhất, bạn cũng đều có thể chuyển lại về Beta Channel và ngồi đợi bản build mới nhất. Việc này tốn nhiều thời gian, nhưng nó sẽ ngăn thông báo lỗi “This build of Windows will expire soon”.
2. Cài đặt lại Windows với ISO Insider Preview Beta Channel
Nếu không thích chuyển đổi kênh Insider Preview, bạn có thể tải xuống và cài đặt bản build Insider Preview Beta Channel mới nhất. Phương pháp này đảm bảo bạn vẫn ở trên Beta Channel.
Ngoài ra, bạn có thể sử dụng tùy chọn nâng cấp tại chỗ, nghĩa là bạn không phải xóa hệ thống trong qui trình này. Kết quả là qui trình cải tiến xảy ra mau hơn hẳn với khả năng mất dữ liệu ở mức tối thiểu.
Tuy nhiên, bạn nên sao lưu trước lúc thực hành bất kỳ thay đổi lớn nào đối với hệ thống của mình. Trước khi bắt đầu cài đặt lại, bạn phải sao lưu dữ liệu của mình.
Sau khi sao lưu dữ liệu, hãy truy cập trang Windows Insider Preview Downloads. Cuộn xuống cuối trang và chọn ấn bản Beta Channel or Release Preview Channel mới nhất, tiếp theo là ngôn ngữ (đảm bảo ngôn ngữ khớp với cài đặt hiện có của bạn, nếu không hơn trình thiết lập sẽ gặp sự cố sau này).
Sau đó, bạn bắt buộc phải chọn giữa phiên bản Windows 32 hoặc 64-bit. Nếu bạn không chắc chắn, đây là cách bạn tìm hiểu xem mình có Windows 32-bit hay 64-bit.
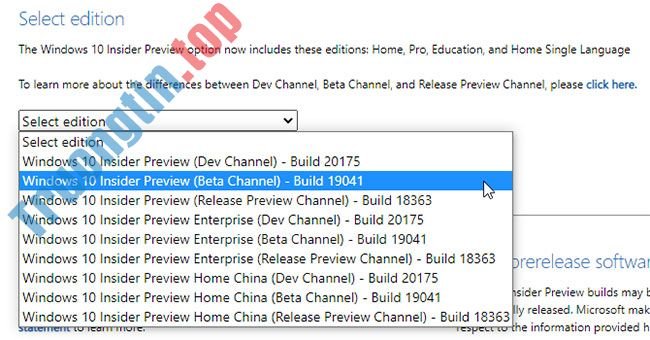
Sau khi việc tải xuống hoàn tất, hãy nhấp đúp vào file cài đặt để bắt đầu quá trình. Windows 10 sẽ tự động mount file ISO. Sau đó, chọn Setup và làm theo phía dẫn.
Trên trang Choose what to keep , hãy chọn Keep personal files and apps . Trên trang Ready to install , hãy đáp ứng rằng Keep personal files and apps xuất hiện.
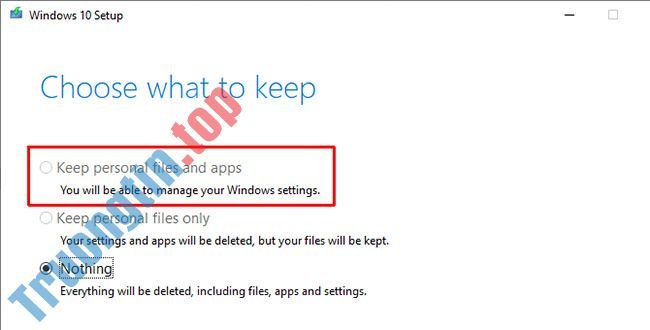
Khi đã sẵn sàng, hãy chọn Install. Quá trình cài đặt sẽ mất vài phút để hoàn chỉnh và máy tính sẽ khởi động lại nhiều lần trong qui trình này. Sau khi hoàn tất, bạn có thể đăng nhập vào Windows như bình thường.
3. Chuyển sang cài đặt sạch của Windows 10
Tùy chọn cuối cùng là rời khỏi Windows 10 Insider Preview và quay về Windows 10. Giống như cài đặt mới Insider Preview, bạn cũng có thể sử dụng tùy chọn cải tiến tại chỗ để quay lại cài đặt Windows 10 tiêu chí hoặc xong xuôi đầy đặn cài đặt sạch nếu muốn.
Hãy nhớ rằng cài đặt rất sạch xóa mọi thứ các file, phần mềm và dữ liệu của bạn. Nếu muốn cài đặt sạch, bạn phải sao lưu dữ liệu của mình nếu không sẽ mất dữ liệu vĩnh viễn.
Trước tiên, bạn cần tạo phương tiện cài đặt cho phiên bản Windows 10 mới nhất.
- Tải Windows 10 Media Creation Tool (Miễn phí)
Mở công cụ Windows 10 Media Creation, chấp nhận các điều khoản cấp phép và chọn Upgrade this PC now . Bạn sẽ phải đợi Windows 10 Setup tải xuống và trang bị Windows 10. Quá trình này còn có thể mất một ít thời gian.
Sau khi qui trình tải xuống hoàn tất, hãy chọn Change what to keep . Nếu bạn muốn giữ file của mình, hãy chọn Keep personal files and apps . Nếu bạn muốn cài đặt hoàn toàn “sạch sẽ”, hãy chọn Nothing. Chờ cho công đoạn cài đặt Windows 10 hoàn tất, sau đó bạn có thể thiết lập cài đặt sạch của mình.
Cài đặt sạch Windows 10 là một điều tuyệt vời. Kiểm tra những điều quan trọng nhất bạn cần làm sau khi cài đặt Windows 10, chẳng hạn như chạy Windows Update, cập nhật driver, v.v…
- Cách sửa lỗi Driver Is Unavailable On Printer trên Windows 10
- Cách sửa lỗi không hiển thị thời gian pin còn sót lại trên Windows 10
- Cách sửa lỗi “Your PC Ran Into a Problem and Needs to Restart”
- Cách khắc phục lỗi Code 10 khiến thiết bị không thể khởi động
windows 10,sửa lỗi windows 10,This Build of Windows Will Expire Soon,lỗi This Build of Windows Will Expire Soon,sửa lỗi This Build of Windows Will Expire Soon
Nội dung Cách sửa lỗi “This Build of Windows Will Expire Soon” trong Windows 10 được tổng hợp sưu tầm biên tập bởi: Tin Học Trường Tín. Mọi ý kiến vui lòng gửi Liên Hệ cho truongtin.top để điều chỉnh. truongtin.top tks.
Bài Viết Liên Quan
Bài Viết Khác
- Sửa Wifi Tại Nhà Quận 4
- Cài Win Quận 3 – Dịch Vụ Tận Nơi Tại Nhà Q3
- Vệ Sinh Máy Tính Quận 3
- Sửa Laptop Quận 3
- Dịch Vụ Cài Lại Windows 7,8,10 Tận Nhà Quận 4
- Dịch Vụ Cài Lại Windows 7,8,10 Tận Nhà Quận 3
- Tuyển Thợ Sửa Máy Tính – Thợ Sửa Máy In Tại Quận 4 Lương Trên 10tr
- Tuyển Thợ Sửa Máy Tính – Thợ Sửa Máy In Tại Quận 3
- 【Xerox】 Trung tâm nạp mực máy in Xerox CM405DF – Bơm thay tận nhà
- Hệ thống phòng chống xâm nhập (IPS) là gì?
- Cách xem lịch sử cập nhật Windows 10
- Đi Dây Mạng Internet Quận 3 – Giá Rẻ Uy Tín
- Dịch Vụ Sửa Máy Tính Đường Điện Biên Phủ Quận 3








