Chế độ Sleep là một tùy chọn nguồn thuận tiện cho máy tính của bạn, vì nó cho phép bạn tiếp tục ngay tại nơi bạn đã dừng lại. Thông thường, bạn chỉ cần nhấn một phím trên bàn phím hoặc di chuyển chuột để đánh thức PC từ chế độ ngủ.
Nhưng điều gì sẽ diễn ra nếu chúng không hoạt động? Bạn luôn cũng có thể đánh thức máy bằng nút nguồn, nhưng việc sử dụng thiết bị ngoại vi sẽ thuận tiện hơn. Dưới đây là những việc phải làm khi bàn phím và chuột không đánh thức máy tính Windows 10 của bạn ở chế độ ngủ.
Cách đánh thức máy tính bằng bàn phím hoặc chuột trên Windows 10
Nếu chuột hoặc bàn phím không đánh thức PC của bạn ở chế độ ngủ, bạn phải chọn một tùy chọn để xác nhận rằng chúng được phép làm như vậy. Làm theo những bước sau:
1. Nhấp chuột phải vào nút Start hoặc nhấn Win + X , để mở menu Power User . Chọn Device Manager.
2. Bạn sẽ thấy list danh mục các thiết bị được kết nối với PC của mình. Nếu bạn chẳng thể đánh thức PC khỏi chế độ ngủ bằng bàn phím, hãy nhấp vào mũi tên bên cạnh Keyboards.
3. Danh sách này sẽ hiển thị một hoặc nhiều mục nhập cho bàn phím PC của bạn. Nhấp đúp lần lượt vào từng cái và chọn tab Power Management phía trên cùng. Nếu bạn không thấy tab này cho 1 mục cụ thể, hãy chuyển sang tab tiếp theo.
4. Trên tab Power Management của mỗi mục, hãy đảm nói rằng hộp Allow this device to wake the computer được chọn. Nhấp vào OK khi hoàn tất, đáp ứng thực hành vấn đề này cho mọi thứ các mục.
5. Bàn phím của bạn lúc này sẽ đánh thức PC của bạn từ chế độ ngủ.
6. Lặp lại các qui trình này cho danh mục Mice and other pointing devices trong Device Manager nếu bạn gặp sự cố chuột không đánh thức PC ở chế độ ngủ.
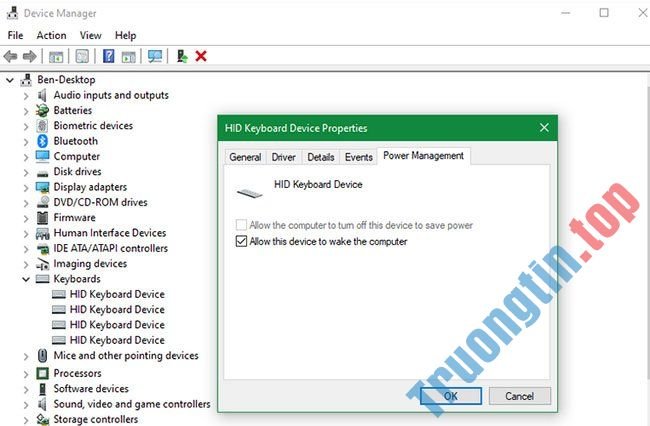
Hãy cẩn thận khi dùng các tùy chọn này với laptop. Nếu bạn đã kết nối chuột không dây và quên tắt nó, bạn cũng có thể có thể vô tình đánh thức laptop của mình ở chế độ ngủ khi nó được để trong túi. Điều này còn cũng có thể tạo nên rất nhiều nhiệt và làm hỏng máy tính của bạn, nếu để quên trong thời gian dài.
- Cách khắc phục sự cố với chế độ Sleep trong Windows 10
Các bản sửa lỗi khác trong trường hợp bàn phím và chuột không đánh thức PC
Các bước trên sẽ cấp phép PC của bạn khởi động từ chế độ Sleep trong đa số các trường hợp. Nhưng trong tình huống bạn vẫn gặp sự cố, có một vài điểm khác cần kiểm tra.
Nếu bạn không thấy tab Power Management trên bất kỳ bàn phím hoặc chuột nào của mình, thì cũng có thể có thể phần cứng của bạn không giúp đánh thức máy tính từ chế độ ngủ hoặc bạn chưa cài đặt driver thích hợp. Xem chỉ dẫn của Quantrimang.com về kiểu cách cập nhật driver Windows để được trợ giúp về kiểu cách tải những driver mới nhất.
Ngoài ra, hãy đáp ứng rằng bàn phím và chuột của bạn đang hoạt động bình thường. Nếu có vấn đề, tất nhiên chúng sẽ không đánh thức PC của bạn ở chế độ Sleep.
Ngăn máy tính tắt cổng USB
Cũng có khả năng máy tính giảm nguồn điện vào các cổng USB khi ở chế độ Sleep. Trong những tình huống này, nó sẽ không nhận tín hiệu khi bạn di chuyển chuột hoặc nhấn một phím. Để khắc phục sự cố này, hãy quay lại Device Manager và mở rộng phần Universal Serial Bus controllers .
Giống như bạn đã làm trước đó, hãy nhấp đúp vào từng mục nhập và kiểm tra tab Power Management . Tắt Allow the computer to turn off this device to save power cho mỗi mục và xem điều này có xử lý được sự cố của bạn hay không.
Bạn cũng nên kiểm tra một cài đặt trong power plan của PC để cho phép nó tắt các cổng USB. Đi tới Settings > System > Power & sleep và nhấp vào Additional power settings ở phía bên phải. Nếu bạn không nhìn thấy nó, hãy mở rộng cửa sổ Settings theo hướng ngang cho tới khi nó xuất hiện.
Trên trang Control Panel kết quả, nhấp vào Change plan settings ở bên phải plan ngày nay của bạn. Sau đó, chọn Change advanced power settings để mở một cửa sổ với nhiều tùy chọn hơn. Trong cửa sổ đó, hãy mở rộng USB settings , sau đó chọn USB selective suspend setting . Thay đổi menu drop-down này thành Disabled và nhấn OK .
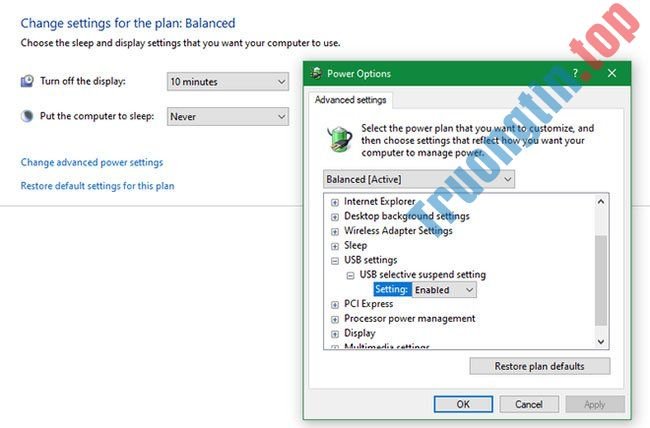
Điều này sẽ giúp hệ thống của bạn không tắt các cổng USB để dành dụm điện năng và giúp hệ thống thức dậy từ chế độ Sleep bằng bàn phím và chuột.
Đối với chuột và bàn phím Bluetooth
Nếu bạn sử dụng chuột và bàn phím Bluetooth, máy tính của bạn có thể không thu được tín hiệu Bluetooth khi ở chế độ ngủ. Bạn không thể tinh chỉnh điều đó trong Device Manager , vì vậy, tốt nhất là bạn nên cập nhật driver Bluetooth hoặc cân nhắc việc mua Bluetooth adapter mới với khả năng quản lý nguồn tốt hơn.
Chúc bạn khắc phục sự cố thành công!
- Cách bật hoặc tắt chế độ Sleep trong Windows 10
- Cách kiểm tra xem máy tính Windows 10 được bật từ chế độ ngủ bằng cái gì
- 6 Cách bật/tắt chế độ ngủ đông trên Windows 10 (Hibernate)
- Sleep hay shutdown: Lựa chọn nào tốt hơn cho PC của bạn?
- Khắc phục lỗi laptop bật không lên khi ở chế độ ngủ
sửa lỗi win 10,Windows 10 không thức dậy từ chế độ ngủ,win 10 không tự thức dậy,đánh thức win 10 bằng chuột,đánh thức win 10 bằng bàn phím
Nội dung Cách sửa lỗi Windows 10 không “thức dậy” từ chế độ ngủ được tổng hợp sưu tầm biên tập bởi: Tin Học Trường Tín. Mọi ý kiến vui lòng gửi Liên Hệ cho truongtin.top để điều chỉnh. truongtin.top tks.
Bài Viết Liên Quan
Bài Viết Khác
- Sửa Wifi Tại Nhà Quận 4
- Cài Win Quận 3 – Dịch Vụ Tận Nơi Tại Nhà Q3
- Vệ Sinh Máy Tính Quận 3
- Sửa Laptop Quận 3
- Dịch Vụ Cài Lại Windows 7,8,10 Tận Nhà Quận 4
- Dịch Vụ Cài Lại Windows 7,8,10 Tận Nhà Quận 3
- Tuyển Thợ Sửa Máy Tính – Thợ Sửa Máy In Tại Quận 4 Lương Trên 10tr
- Tuyển Thợ Sửa Máy Tính – Thợ Sửa Máy In Tại Quận 3
- Dịch Vụ Cài Win Đường Bạch Đằng Quận Tân Bình
- Hướng dẫn nâng cấp BIOS, cách update BIOS
- 【Hp】 Trung Tâm Nạp Mực In Máy In Laser Trắng Đen Hp Pro M404Dw
- 2 hub không dây có thể tạo thành một repeater không?
- Top 10 Cửa Hàng Bán Máy Tính Cũ Chợ Tốt Ở Tại Quận 11 Tphcm








