Hiệu ứng khoanh tròn trong PowerPoint là hiệu ứng rất dễ dàng và các thầy cô cũng có thể dùng để làm khoanh tròn đáp án trong PowerPoint. Với PowerPoit bạn có biết bao hiệu ứng để làm hiệu ứng khoanh tròn, đẹp hơn khoanh tròn đáp án trong Word. Bài viết dưới đây sẽ chỉ dẫn bạn tạo hiệu ứng khoanh tròn trong PowerPoint.
Hướng dẫn làm hiệu ứng khoanh tròn PowerPoint
Bước 1:
Tại nội dung mà bạn mong muốn làm hiệu ứng khoanh tròn trong slide, tiếp đến bấm vào mục Insert rồi chọn Shapes rồi chọn tiếp vào hình Oval .
Tiếp đến bạn nhấn phím Shift rồi khoanh tròn vào nội dung.

Bước 2:
Sau đó tại giao diện Shape Format bạn chọn Shape Fill rồi chọn No Fill .

Tiếp đến bạn bấm vào Shape Outline để chọn màu cho viền hình tròn mà bạn muốn, hoặc có thể chọn độ dày cho hình tròn.

Bước 3:
Tiếp bạn bấm vào tab Animations để chọn hiệu ứng cho hình tròn nội dung này.

Bước 4:
Trong danh sách các hiệu ứng bạn chọn hiệu ứng Wheel để sử dụng hiệu ứng này hình tròn.

Cách tạo hiệu ứng khoanh tròn trắc nghiệm PowerPoint
Với slide có câu hỏi và đáp án trong PowerPoint thì chúng ta sẽ thực hiện thêm hiệu ứng cho phần câu hỏi để giúp nội dung thú vị hơn.
Bước 1:
Chúng ta nhập câu hỏi và các phương án lựa chọn vào trong slide như bình thường.
Bước 2:
Nhấn vào phần câu hỏi rồi chọn tiếp tab Animations rồi chọn tiếp hiệu ứng bất kỳ cho câu hỏi .

Bước 3:
Tiếp đến xuống phần đáp án, bạn chọn từng đáp án rồi nhấn tiếp vào tab Animations , chọn hiệu ứng trong bản kê hiển thị . Bạn có thể chọn hiệu ứng cho mỗi đáp án hoặc cho tất cả vùng phương án chọn đều được.

Bước 4:
Tại đáp án đúng , chúng ta sẽ vẽ hình tròn tròn xung quanh số thứ tự của đáp án đúng đó và điều chỉnh viền hình tròn tựa như như phần 1.

Sau đó bạn bấm vào hình tròn rồi bấm vào tab Animations và chọn hiệu ứng Wheel cho hình tròn.
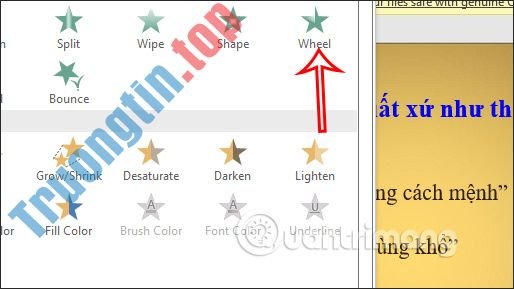
Cuối cùng bạn công chiếu slide như bình thường và xem kết quả hiển thị như thế nào.
Video hướng dẫn tạo hiệu ứng khoanh tròn trong PowerPoint
hiệu ứng khoanh tròn PowerPoint,cách tạo hiệu ứng khoanh tròn PowerPoint,làm hiệu ứng khoanh tròn PowerPoint,cách làm hiệu ứng khoanh tròn PowerPoint
Nội dung Cách tạo hiệu ứng khoanh tròn trong PowerPoint được tổng hợp sưu tầm biên tập bởi: Tin Học Trường Tín. Mọi ý kiến vui lòng gửi Liên Hệ cho truongtin.top để điều chỉnh. truongtin.top tks.
Bài Viết Liên Quan
Bài Viết Khác
- Sửa Wifi Tại Nhà Quận 4
- Cài Win Quận 3 – Dịch Vụ Tận Nơi Tại Nhà Q3
- Vệ Sinh Máy Tính Quận 3
- Sửa Laptop Quận 3
- Dịch Vụ Cài Lại Windows 7,8,10 Tận Nhà Quận 4
- Dịch Vụ Cài Lại Windows 7,8,10 Tận Nhà Quận 3
- Tuyển Thợ Sửa Máy Tính – Thợ Sửa Máy In Tại Quận 4 Lương Trên 10tr
- Tuyển Thợ Sửa Máy Tính – Thợ Sửa Máy In Tại Quận 3
- Phân biệt Gootkit, Bootkit và Rootkit
- Cách quản lý nhiều phiên duyệt web trong Google Chrome
- Bán Bàn Phím Máy Tính Quận 1 – Giá Rẻ Uy Tín
- Top 10 Chỗ Sửa Chữa Thay Mực Máy In Brother HL-5470DW Ở Tphcm
- Top 10 Công Ty Thay Mực Máy In Kim Ở Tại Quận Thủ Đức Tphcm








