Thư mục C:Users PicturesCamera Roll (%UserProfile%PicturesCamera Roll) được tạo bởi phần mềm Camera. Ảnh và video quay bằng camera hoặc webcam tích hợp được lưu theo mặc định vào thư mục Camera Roll.
Nếu muốn, bạn có thể thay đổi vị trí mặc định của thư mục Camera Roll này thành nơi bạn muốn lưu ảnh hoặc video quay bằng ứng dụng Camera của mình theo mặc định.
Hướng dẫn này sẽ chỉ cho bạn cách thay đổi hoặc phục hồi địa thế mặc định của thư mục Camera Roll trong Windows 10.
Thay đổi vị trí mặc định của thư mục Camera Roll trong Properties
1. Nếu chưa thực hiện, bạn sẽ thật cần tạo một thư mục mới có tên là Camera Roll tại vị trí (ví dụ, ổ D ) mà bạn mong muốn chuyển thư mục Camera Roll của mình đến.
2. Trong File Explorer ( Win + E ), sao chép và dán shell:Camera Roll vào thanh địa chỉ và nhấn Enter để mở địa thế ngày nay của thư mục Camera Roll.
3. Nhấp chuột phải hoặc nhấn và giữ vào một vùng trống trong thư mục Camera Roll và chọn Properties.

4. Nhấp vào tab Location và bấm vào nút Move.

5. Duyệt đến và chọn thư mục Camera Roll tại địa thế (ví dụ: ” D:Camera Roll “) từ bước 1 và bấm vào Select Folder.

6. Nhấn vào OK để áp dụng thay đổi.

7. Nhấn vào Yes để di chuyển tất cả những file từ vị trí cũ sang vị trí mới.

Khôi phục vị trí mặc định của thư mục Camera Roll trong Properties
1. Mở File Explorer ( Win + E ), sao chép và dán shell:Camera Roll vào thanh địa chỉ và nhấn Enter để mở vị trí hiện tại của thư mục Camera Roll.
2. Nhấp chuột phải hoặc nhấn và giữ vào một vùng trống trong thư mục Camera Roll và chọn Properties.

3. Nhấp vào tab Location và bấm vào nút Restore Default.

4. Nhấn vào OK để áp dụng.

5. Nếu thư mục Camera Roll không hiện hữu ở địa thế mặc định này, hãy nhấn vào Yes để tạo nó.
6. Nhấp vào Yes để di chuyển mọi thứ các file từ vị trí cũ sang địa thế mới.
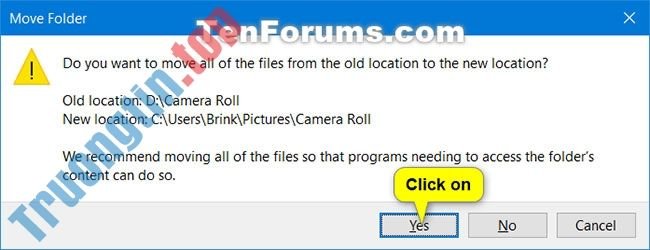
7. Sau một thời gian ngắn, thư mục Camera Roll sẽ được khôi phục về vị trí mặc định của nó (ví dụ: ” C:UsersBrinkPicturesCamera Roll “).
Xem thêm:
- Cách di chuyển địa thế thư mục Music trong Windows 10
- Cách chọn vị trí cài đặt ứng dụng trong Windows 10
- Cách mau chóng định vị địa thế file EXE của chương trình trên Windows 10
- Cách khôi phục vị trí mặc định của thư mục cá nhân trên Windows 10
- Khôi phục địa thế mặc định thư mục Game DVR Captures trong Windows 10
Windows 10, Camera Roll, thư mục Camera Roll, thư mục Camera Roll trong Windows 10, thay đổi vị trí mặc định của thư mục Camera Roll, khôi phục vị trí thư mục Camera Roll
Nội dung Cách thay đổi hoặc khôi phục vị trí mặc định của thư mục Camera Roll trong Windows 10 được tổng hợp sưu tầm biên tập bởi: Tin Học Trường Tín. Mọi ý kiến vui lòng gửi Liên Hệ cho truongtin.top để điều chỉnh. truongtin.top tks.
Bài Viết Liên Quan
Bài Viết Khác
- Sửa Wifi Tại Nhà Quận 4
- Cài Win Quận 3 – Dịch Vụ Tận Nơi Tại Nhà Q3
- Vệ Sinh Máy Tính Quận 3
- Sửa Laptop Quận 3
- Dịch Vụ Cài Lại Windows 7,8,10 Tận Nhà Quận 4
- Dịch Vụ Cài Lại Windows 7,8,10 Tận Nhà Quận 3
- Tuyển Thợ Sửa Máy Tính – Thợ Sửa Máy In Tại Quận 4 Lương Trên 10tr
- Tuyển Thợ Sửa Máy Tính – Thợ Sửa Máy In Tại Quận 3
- Dịch Vụ Sửa Máy Tính Đường Lê Tấn Kế Quận 6
- Dịch Vụ Vệ Sinh Máy Giặt Quận Thủ Đức
- Dịch Vụ Sửa Máy Lạnh Mất Điện Không Chạy Huyện Hóc Môn
- Pin Laptop Dell Studio XPS L502x Giá Rẻ Nhất
- Cách thêm terminal code được mã hóa màu vào Microsoft Word








