Đầu năm nay, Microsoft đã giới thiệu Meet Now trong Skype. Meet Now giúp bạn đơn giản kết nối với bất kỳ ai chỉ bằng hai cú bấm chuột và mỗi cuộc gọi có thể nối dài đến 24 giờ.
Microsoft đã mở rộng khả năng này bắt đầu từ Windows 10 build 20221 bằng cách đưa Meet Now vào ngay thanh tác vụ. Giờ đây, bạn có thể dễ dàng thiết lập cuộc gọi điện video, liên hệ với bạn bè và gia đình ngay lập tức bằng cách nhấp vào biểu tượng Meet Now trong khu vực thông báo (khay hệ thống) của thanh tác vụ trong Windows 10. Không cần đăng ký hoặc tải xuống.
Meet Now sẽ mở ứng dụng Skype đã cài đặt trên mọi thiết bị. Ngay cả những lúc bạn chưa đăng nhập, bạn cũng đều có thể tham dự cuộc gọi hoặc chuyện trò với tư cách khách. Nếu bạn chưa cài đặt Skype trên máy tính, nó sẽ mở Skype trên web. Các trình duyệt được bổ trợ cho Meet Now là Microsoft Edge và phiên bản mới nhất của Google Chrome.
Meet Now trên Taskbar Windows 10 hiện đã có sẵn cho mọi thứ mọi người bắt đầu từ Windows 10 build 20231.
Hướng dẫn này sẽ chỉ cho bạn cách thêm, xóa, ẩn hoặc hiển thị biểu tượng Meet Now trên khu vực thông báo của thanh tác vụ trên Windows 10.
Loại bỏ biểu trưng Meet Now trên Taskbar
Nhấp chuột phải hoặc nhấn và giữ vào biểu tượng hệ thống Meet Now ở khu vực thông báo trên thanh tác vụ và nhấp vào Hide.

Thêm hoặc xóa biểu trưng Meet Now trên Taskbar trong Settings
1. Mở Settings và nhấp vào tượng trưng Personalization.
2. Nhấp vào Taskbar ở phía bên trái và nhấn vào liên kết Turn system icons on or off trong phần Notification area ở phía bên phải.

3. Bật (mặc định – thêm) hoặc tắt (xóa) tượng trưng hệ thống Meet Now, tùy thuộc vào những gì bạn muốn.

4. Bây giờ, bạn có thể đóng Settings nếu muốn.
Ẩn hoặc hiển thị biểu tượng Meet Now trên Taskbar trong Settings
1. Mở Settings và nhấp vào tượng trưng Personalization.
2 Nhấp vào Taskbar ở phía bên trái và bấm vào liên kết Select which icons appear on the taskbar trong phần Notification area ở phía bên phải.

3. Bật (mặc định – hiển thị) hoặc tắt (ẩn) tượng trưng khu vực thông báo Meet Now, tùy thuộc vào những gì bạn muốn.
Lưu ý : Bạn sẽ thật luôn phải tắt Always show all icons in the notification area ở trên cùng để có thể bật hoặc tắt Meet Now.

4. Bây giờ, bạn có thể đóng Settings nếu muốn.
Ẩn hoặc hiện tượng trưng Meet Now trên Taskbar cho mọi thứ hoặc người dùng cụ thể trong Local Group Policy Editor
Lưu ý:
- Bạn phải đăng nhập với quyền admin để thực hiện tùy chọn này.
- Nếu bị tắt, tùy chọn này sẽ chuyển qua màu xám và ngăn việc sử dụng tùy chọn Settings ở trên.
- Local Group Policy Editor chỉ có sẵn trong những phiên bản Windows 10 Pro, Enterprise và Education.
1. Mở Local Group Policy Editor để áp dụng policy này cho cả người dùng, người dùng hoặc nhóm cụ thể, hay tất cả người sử dụng ngoại trừ admin.
2. Điều hướng đến địa thế policy bên dưới trong ngăn bên trái của Local Group Policy Editor .
User Configuration > Administrative Templates > Start Menu and Taskbar

3. Trong bảng điều khiển bên phải của Start Menu and Taskbar , nhấp đúp vào policy Remove the Meet Now icon để chỉnh sửa.
4. Thực hiện bước 5 (để bật) hoặc bước 6 (để tắt) bên dưới cho những gì bạn muốn làm.
5. Để kích hoạt biểu trưng Meet Now trên Taskbar, chọn Not Configured hoặc Disabled , nhấn OK và chuyển qua bước 7 bên dưới.
Lưu ý : Not Configured là cài đặt mặc định.
6. Để tắt biểu tượng Meet Now trên Taskbar, chọn Enabled , nhấp vào OK và chuyển sang bước 7 bên dưới.

7. Khi hoàn tất, bạn cũng có thể đóng Local Group Policy Editor nếu muốn.
8. Khởi động lại tiến độ explorer, đăng xuất và đăng nhập hoặc khởi động lại máy tính để áp dụng thay đổi.
Xóa tượng trưng Meet Now trên Windows 10 bằng Windows Registry
Tùy chọn cuối cùng để bạn áp dụng là xóa Meet Now bằng Windows Registry. Đây là tùy chọn ít được khuyến khích nhất vì thực hành các thay đổi đối với Registry có thể gây ra những hậu quả không mong muốn nếu bạn thay đổi sai cài đặt.
Trong trường hợp này, bạn có thể sử dụng Registry một cách an toàn để ẩn Meet Now cho chính mình hoặc tất cả người sử dụng trên máy tính dùng chung.
1. Gõ regedit vào thanh tìm kiếm của menu Start và chọn Best Match để mở Registry Editor.
2. Để chặn Meet Now trên tài khoản Windows của bạn, hãy duyệt tới:
HKEY_CURRENT_USERSoftwareMicrosoftWindowsCurrentVersionPoliciesExplorer
3. Bấm chuột phải vào cửa sổ Explorer và chọn New > Dword (32-bit) Value .
4. Đặt tên là HideSCAMeetNow , sau đó đặt giá trị thành 1 .
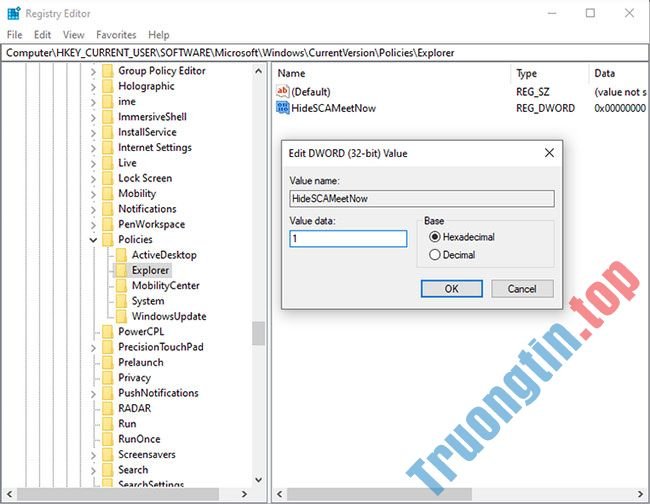
Nếu bạn mong muốn ẩn lời nhắc Meet Now cho mọi tài khoản người dùng trên PC của mình, hãy làm theo chỉ dẫn phía trên nhưng duyệt đến vị trí sau trong bước 2:
HKEY_LOCAL_MACHINESOFTWAREMicrosoftWindowsCurrentVersionPoliciesExplorer
Tạo DWORD, tên và giá trị – tất cả vẫn như cũ.
Bạn cũng đều có thể loại bỏ hoàn toàn Meet Now khỏi Windows 10 không?
Câu trả lời là không. Meet Now là một tính năng họp trực tuyến của Skype, thuộc ứng dụng Skype hoặc có thể truy cập thông qua ứng dụng Skype web.
Biểu tượng Meet Now xuất hiển thị trên màn hình mà không có cảnh báo là một sự khó chịu, điều này sẽ không có gì phải bàn cãi. Nhưng bạn chẳng thể vùi đầu vào Skype và loại bỏ chức năng của công cụ này. Ẩn biểu tượng và quên rằng nó hiện hữu là chọn lựa tốt nhất cho bạn.
Xem thêm:
- Cách thêm/xóa phần mềm XPS Viewer trong Windows 10
- Cách thêm/xóa “Display brightness” khỏi Power Options trong Windows
- Cách thêm/xóa Quick Access trong ngăn điều hướng File Explorer trên Windows 10
- Cách thêm/xóa vân tay cho tài khoản trong Windows 10
- Cách thêm/xóa “Allow wake timers” khỏi Power Options trong Windows 10
Windows 10,taskbar,meet now,thêm biểu tượng Meet Now trên Taskbar,xóa biểu tượng Meet Now trên Taskbar,Meet Now trong Windows 10
Nội dung Cách thêm/xóa biểu tượng Meet Now trên Taskbar trong Windows 10 được tổng hợp sưu tầm biên tập bởi: Tin Học Trường Tín. Mọi ý kiến vui lòng gửi Liên Hệ cho truongtin.top để điều chỉnh. truongtin.top tks.
Bài Viết Liên Quan
Bài Viết Khác
- Sửa Wifi Tại Nhà Quận 4
- Cài Win Quận 3 – Dịch Vụ Tận Nơi Tại Nhà Q3
- Vệ Sinh Máy Tính Quận 3
- Sửa Laptop Quận 3
- Dịch Vụ Cài Lại Windows 7,8,10 Tận Nhà Quận 4
- Dịch Vụ Cài Lại Windows 7,8,10 Tận Nhà Quận 3
- Tuyển Thợ Sửa Máy Tính – Thợ Sửa Máy In Tại Quận 4 Lương Trên 10tr
- Tuyển Thợ Sửa Máy Tính – Thợ Sửa Máy In Tại Quận 3
- Cách tải và cài đặt con trỏ Mac trong Windows 10
- Top 5️ Địa Chỉ Sửa Laptop Uy Tín Ở Tại Quảng Ninh
- MS Word – Bài 3: Tùy chỉnh môi trường Word
- 15 Theme WordPress đa năng cho người thiết kế web
- Top 10 Cửa Hàng Bán Máy Tính Cũ Văn Phòng Ở Tại Quận 8 Tphcm








