Windows Hello là một cách mang tính cá nhân và an toàn hơn để truy cập lập tức vào các thiết bị Windows 10 bằng nhận dạng vân tay hoặc khuôn mặt.
Hướng dẫn này sẽ chỉ cho bạn cách thêm hoặc xóa vân tay cho tài khoản của mình mà bạn có thể sử dụng để đăng nhập vào Windows 10, ứng dụng và dịch vụ của Microsoft.
Các tùy chọn đăng nhập trên Windows 10
Người dùng cục bộ (Microsoft và tài khoản cục bộ) cũng có thể có thể đăng nhập vào Windows bằng vân tay theo mặc định, trừ khi tùy chọn bị vô hiệu hóa.
Người dùng domain sẽ không thể đăng nhập vào Windows bằng vân tay theo mặc định, trừ khi tùy chọn này được kích hoạt.
Khi khởi động vào Safe Mode, bạn sẽ chỉ có thể đăng nhập bằng mật khẩu mà không phải bằng bất kỳ tùy chọn đăng nhập nào khác (ví dụ, vân tay hoặc mã PIN).
Bắt đầu với Windows 10 build 18995, Microsoft đang tiến thêm 1 bước nữa trong hành trình đăng nhập chẳng cần mật khẩu, bằng cách thêm bổ trợ đăng nhập bằng mã PIN của Windows Hello vào Safe Mode, để bạn không còn phải nhờ vào mật khẩu khi khắc phục sự cố thiết bị của mình.
Cách thiết lập vân tay cho tài khoản trong Windows 10
Bạn sẽ sử dụng tùy chọn này nếu bạn chưa thiết lập và thêm vân tay vào tài khoản của mình.
1. Mở ứng dụng Settings và nhấp vào tượng trưng Accounts.
2. Nhấp vào Sign-in options ở phía bên trái, nhấn vào Windows Hello Fingerprint ở phía bên phải và nhấn vào nút Set up.
 Windows Hello Fingerprint > t Set up ” title=” Cách thêm/xóa vân tay cho tài khoản trong Windows 10 1″ />
Windows Hello Fingerprint > t Set up ” title=” Cách thêm/xóa vân tay cho tài khoản trong Windows 10 1″ />Lưu ý : Bạn càng phải có mã PIN cho tài khoản của mình trước khi cũng có thể thiết lập vân tay Windows Hello.
3. Khi đã sẵn sàng, hãy nhấn vào Get started.
4. Nhập mã PIN để xác minh đó đúng là bạn.

5. Quét ngón tay của bạn trên đầu đọc dấu vân tay. Bạn sẽ rất càng phải quét ngón tay của mình một vài lần để thiết lập với Windows Hello.
6. Khi được nhắc Now try another angle , hãy nhấp vào Next.
7. Đặt ngón tay ở các góc khác nhau trên đầu đọc dấu vân tay để những mặt còn lại nhau của vân tay được thu thập. Bạn sẽ càng phải quét ngón tay của mình một vài lần để thiết lập với Windows Hello.
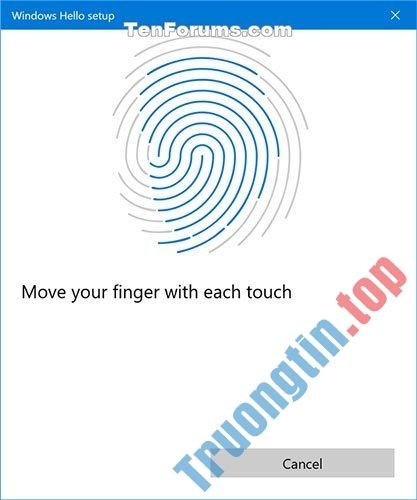
8. Khi mọi thứ đã được thiết lập, hãy nhấp vào Close hoặc nhấn vào liên kết Add another finger và chuyển đến bước 3 ở trên.
Cách thêm một vân tay khác vào tài khoản trong Windows 10
Bạn có thể sử dụng tùy chọn này sau khi đã thiết lập vân tay theo phía dẫn phía trên và muốn thêm 1 ngón tay khác.
1. Mở ứng dụng Settings và nhấp vào tượng trưng Accounts.
2. Nhấp vào Sign-in options ở phía bên trái, nhấn vào Windows Hello Fingerprint ở phía bên phải và chọn Add another.
3. Chuyển đến bước 3 trong phần trên để tiếp tục.
Cách xóa mọi thứ dấu vân tay khỏi tài khoản trong Windows 10
1. Mở ứng dụng Settings và nhấp vào biểu tượng Accounts.
2. Nhấp vào Sign-in options ở phía bên trái, bấm vào Windows Hello Fingerprint ở phía bên phải và chọn Remove.
Thiết lập vân tay cho tài khoản từ màn hình đăng nhập
Tùy chọn này chỉ khả dụng bắt đầu với Windows 10 bản dựng 17083. Khi phía trên màn hình đăng nhập, hãy nhấp vào tile Windows Hello bên dưới Sign-in options .
Xem thêm:
- Cách xóa PIN và các tùy chọn đăng nhập khác trên Windows 10
Windows 10, xóa vân tay cho tài khoản, thêm vân tay cho tài khoản, thêm vân tay cho tài khoản trong Windows 10
Nội dung Cách thêm/xóa vân tay cho tài khoản trong Windows 10 được tổng hợp sưu tầm biên tập bởi: Tin Học Trường Tín. Mọi ý kiến vui lòng gửi Liên Hệ cho truongtin.top để điều chỉnh. truongtin.top tks.
Bài Viết Liên Quan
Bài Viết Khác
- Sửa Wifi Tại Nhà Quận 4
- Cài Win Quận 3 – Dịch Vụ Tận Nơi Tại Nhà Q3
- Vệ Sinh Máy Tính Quận 3
- Sửa Laptop Quận 3
- Dịch Vụ Cài Lại Windows 7,8,10 Tận Nhà Quận 4
- Dịch Vụ Cài Lại Windows 7,8,10 Tận Nhà Quận 3
- Tuyển Thợ Sửa Máy Tính – Thợ Sửa Máy In Tại Quận 4 Lương Trên 10tr
- Tuyển Thợ Sửa Máy Tính – Thợ Sửa Máy In Tại Quận 3
- Top 10 Địa Chỉ sửa laptop bị gãy bản lể Ở Tại Quận 4 Tphcm
- Sửa Máy In Bị Lem – Dịch vụ sửa chữa máy in tại nhà
- Cách khắc phục MBR từ Ubuntu
- Đánh giá chi tiết Nokia XR20: Thiết kế siêu bền, hiệu năng khá mang lại những trải nghiệm mượt mà
- Lợi ích của việc phân đoạn mạng Ethernet là gì?








