Bạn không cần công cụ của bên thứ ba để quan sát hoạt động của con mình trên PC. Bạn chỉ cần có lập các tính năng Microsoft Family Safety đã được tích hợp sẵn trong Windows 10. Các tính năng này kể cả một tập hợp các khống chế của phụ huynh để giúp theo dấu những gì trẻ đang làm dễ dàng hơn và thậm chí chặn chúng khỏi các trang web mà bạn không cảm thấy an toàn.
Thiết lập tài khoản cho con
Trước khi cũng có thể có thể thiết lập các tính năng Microsoft Family Safety, bạn phải thiết lập tài khoản của trẻ để giám sát. Con bạn sẽ cần một địa điểm email cho việc này, nhưng bạn cũng có thể tạo một địa chỉ email trong công đoạn này. Nếu chưa muốn con mình có địa điểm email, bạn có thể quản lý tài khoản email cho con. Nếu con bạn đã có tài khoản trên PC, hãy bỏ qua phần này.
Đi tới Start > Settings > Accounts hoặc nhấn Win + I và nhấp vào Accounts.
Nhấp vào Family & other users . Chọn Add a family member .
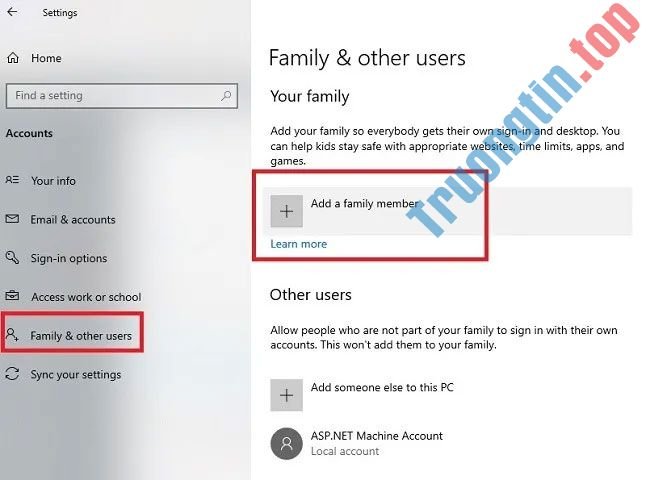
Bạn cũng cũng có thể có thể thêm tài khoản khách từ màn hình này. Tuy nhiên, chúng chưa được coi dù là trong cài đặt gia đình.
Nếu đứa bạn hoặc thành viên gia đình đã có địa chỉ email, hãy nhập địa điểm đó vào hộp. Nếu không, hãy nhấp vào Create one for a child ngay bên dưới hộp.
Nếu bạn tạo tài khoản mới, hãy làm theo lời nhắc để nhập địa chỉ email mới và chi tiết người dùng. Khi được nhắc, hãy đăng nhập bằng tin tức đăng nhập của con bạn. Vì trẻ con chưa đủ tuổi nên Microsoft yêu cầu cha mẹ, người giám hộ hợp pháp hoặc người lớn khác kiểm duyệt tài khoản của chúng. Đăng nhập bằng tài khoản của riêng bạn và chấp nhận hợp đồng pháp lý.

Chọn xem đứa bạn có thể sử dụng các ứng dụng của bên thứ ba hay không. Nếu không, chúng sẽ chỉ có thể sử dụng các ứng dụng chính thức của Microsoft.
Sau khi điều kia được xác nhận, đã đến lúc thiết lập các quyền kiểm soát của cha mẹ cho tài khoản đó. Bạn cũng đều có thể đặt các cài đặt biệt lập cho mọi tài khoản gia đình.
Nếu bạn đã sẵn sàng bắt đầu quản lý cài đặt, hãy nhấp vào Manage Settings . Nếu không, hãy nhấp vào Done.
Quản lý các tính năng Microsoft Family Safety
Nếu bạn nhấp vào Manage Settings từ bước trước, một cửa sổ mới sẽ mở ra trong trình duyệt mặc định của bạn. Bạn có thể cần đăng nhập lại vào tài khoản Microsoft của mình trên trang Microsoft Family.
Nếu đứa bạn đã có tài khoản, hãy nhấp vào liên kết Manage family settings online trong phần cài đặt tài khoản Windows 10 ( Start > Settings > Accounts > Family & Other users ).
Sau khi đăng nhập, bạn sẽ thấy danh sách các thành viên gia đình cùng theo với những cài đặt khác nhau áp dụng cho từng tài khoản.

Theo dõi hoạt động bằng phương pháp nhấp vào Activity. Từ đây, bạn có thể bật Activity Reporting và nhận thông báo qua email về thời gian sử dụng thiết bị, việc sử dụng ứng dụng và duyệt web trên Windows 10, cũng giống Xbox, miễn là cô bạn sử dụng tài khoản được chỉ định của chúng.

Trong Screen Time , hãy đặt lịch cho Windows 10 và/hoặc Xbox. Bạn cũng có thể tùy chỉnh mỗi ngày để thích hợp hơn với nhu cầu của tài khoản, chẳng hạn như thời gian thưởng vào cuối tuần cho việc chơi game.

Bạn cũng cũng đều có thể đặt giới hạn cho các ứng dụng và game cụ thể, thiết lập giới hạn nội dung (bao gồm cả những trang web được phép và bị chặn), thêm giới hạn chi tiêu cho các giao dịch mua trong ứng dụng, yêu cầu sự cấp phép của bố mẹ trước khi mua cái gì đó (bạn sẽ nhận được email phê duyệt), và cho dù tìm thấy con bạn.
Sử dụng phần mềm Family Safety
Khi bạn chọn “Find your child” trong cài đặt tài khoản của bất kỳ thành viên nào trong gia đình, bạn sẽ được nhắc cài đặt Family Safety, một ứng dụng cấp phép bạn theo dấu địa thế của các thành viên trong gia đình, kể cả trẻ em, ở bất kỳ thời điểm nào. Rõ ràng, cài đặt địa thế cần được bật trên thiết bị của người sử dụng để tính năng này hoạt động.
Bạn cũng có thể có thể nhập địa điểm email của mình để được gửi liên kết tải xuống cho thiết bị của bạn hoặc tải xuống trực diện cho iOS hoặc Android. Các tính năng Family Safety đã là một phần của các thiết bị di động Windows 10.
Ứng dụng hoạt động tương tự như website Microsoft Family. Tuy nhiên, hầu hết người sử dụng không tìm thấy mọi thứ những thứ hữu ích ngoài những việc theo dấu vị trí của trẻ. Con bạn cũng phải đăng nhập vào phần mềm Microsoft Family Safety bằng tài khoản của chúng để bạn cũng có thể có thể theo dõi. Nếu muốn, bạn vẫn có thể xem lại báo cáo hoạt động của con mình.
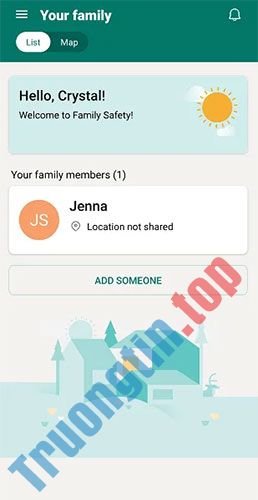
Ứng dụng này chạy ngầm nên sẽ làm hao pin nhanh chóng. Nó cho dù còn yêu cầu được loại trừ khỏi các tính năng để dành năng lượng. Tất nhiên, cài đặt địa thế phải được bật mọi lúc, điều này còn cũng có thể khiến bạn cảm thấy nhẹ nhõm hoặc không.
Tuy nhiên, sự phối hợp giữa ứng dụng web và ứng dụng Microsoft Family Safety mang đến cho bạn 1 cách tuyệt hảo để quan sát người dùng trên tài khoản gia đình bất kỳ lúc nào.
Xem thêm:
- Cách dùng Microsoft Family Safety quản lý điện thoại từ xa
- Sử dụng tính năng Family Safety để giới hạn người dùng trong Windows 8
- Giám sát và quản lý hoạt động máy tính trên Windows 8
- Thiết lập Parental Controls trong Windows 8
- Giám sát hoạt động trực tuyến của trẻ trong Windows
Windows 10,Microsoft Family Safety,Family Safety,Family Safety trong Windows 10,thiết lập các tính năng Microsoft Family Safety
Nội dung Cách thiết lập các tính năng Microsoft Family Safety trong Windows 10 được tổng hợp sưu tầm biên tập bởi: Tin Học Trường Tín. Mọi ý kiến vui lòng gửi Liên Hệ cho truongtin.top để điều chỉnh. truongtin.top tks.
Bài Viết Liên Quan
Bài Viết Khác
- Sửa Wifi Tại Nhà Quận 4
- Cài Win Quận 3 – Dịch Vụ Tận Nơi Tại Nhà Q3
- Vệ Sinh Máy Tính Quận 3
- Sửa Laptop Quận 3
- Dịch Vụ Cài Lại Windows 7,8,10 Tận Nhà Quận 4
- Dịch Vụ Cài Lại Windows 7,8,10 Tận Nhà Quận 3
- Tuyển Thợ Sửa Máy Tính – Thợ Sửa Máy In Tại Quận 4 Lương Trên 10tr
- Tuyển Thợ Sửa Máy Tính – Thợ Sửa Máy In Tại Quận 3
- Ứng dụng sản xuất nhạc miễn phí tốt nhất trên Linux
- Mời tải Obscura 2, ứng dụng chụp ảnh chuyên nghiệp dành cho iPhone và iPad giá 4,99 USD, đang miễn phí
- Cách thay đổi chế độ thuyết trình cho màn hình trong Windows 10
- 【Xerox】 Trung tâm nạp mực máy in Xerox P265dw – Bơm thay tận nhà
- Top 10 Công Ty Thay Mực Máy In Brother Ở Tại Quận 11 Tphcm








