Làm ra sao để quản lý hữu hiệu các cửa sổ đang mở trên Windows 10 cũng có thể có thể là một thử thách đối với những người cần làm việc đa tác vụ với nhiều phần mềm cùng lúc. May thay, hệ điều hành của Microsoft cũng bao gồm một số tính năng tích phù hợp với nhiều tùy chọn thú vị giúp bạn quản lý cửa sổ ứng dụng tốt hơn.
Trong bài viết này, chúng ta sẽ cùng tìm hiểu cách thiết lập các cửa sổ phần mềm luôn mở ở và một địa thế nhất định trên màn hình Windows 10 với tiện ích FancyZones thuộc bộ công cụ PowerToys
FancyZones là gì
Việc thiết lập địa thế hiển thị của màn hình ứng dụng đôi lúc có thể làm được với tính năng Snap Assist tích hợp sẵn của của Windows 10. Trong nhiều trường hợp, một ứng dụng cũng có thể có thể sẽ mở ở cùng địa thế mà nó đã trở nên tắt ở phiên làm việc gần nhất, nhưng điều đó không phải lúc nào cũng diễn ra như vậy.
Trong tình huống bạn muốn đáp ứng các ứng dụng luôn mở lại ở cùng một địa thế cố định trên màn hình Windows 10, tiện ích FancyZones thuộc bộ công cụ PowerToys cũng có thể giúp ích cho bạn.
Về cơ bản, cũng đều có thể hiểu FancyZones là một “trình quản lý cửa sổ Windows”. Tiện ích này cho phép người sử dụng chạy đi đôi nhiều ứng dụng trên màn hình, cũng như thiết lập vị trí hiển thị cố định của một phần mềm cụ thể. Ngoài ra, bạn cũng cũng có thể kéo thả phần mềm này vào một vùng trống trên cửa sổ Desktop (do bạn tạo ra) để thay đổi kích cỡ hiển thị ứng dụng.

Cụ thể hơn, FancyZones cho phép bạn chia màn hình của mình thành nhiều “khu vực” theo ý muốn. Bạn sẽ tránh bị giới hạn bởi bố cục bố trí 2 × 2 của Snap Assist. Đồng thời, các khu vực này cũng có thể có thể được tùy chỉnh hoàn toàn về kích cỡ và khoảng cách.
Thiết lập vị trí mở cửa sổ phần mềm trên màn hình
Đầu tiên, luôn phải thực hiện một số thao tác thiết lập cơ bản với FancyZones để gắn cửa sổ vào các vùng màn hình tùy chỉnh. Bạn sẽ luôn phải thiết lập tính năng này để các cửa sổ ứng dụng cũng đều có thể mở ở cùng một vị trí mọi lúc. Để làm điều này, hãy xem thêm bài viết dưới đây (mục FancyZones)
- Cách sử dụng PowerToys trên Windows 10
Sau khi đã thiết lập các vùng hiển thị tùy chỉnh, bại lại truy cập lại vào “ PowerToys ” và điều phối đến tab “ FancyZones ”.

Trong tab “ FancyZones ”, cuộn xuống phần “ Window Behavior ”.

Tùy chọn mà bạn phải bật ở này là “ Move newly created windows to their last known zone ”.
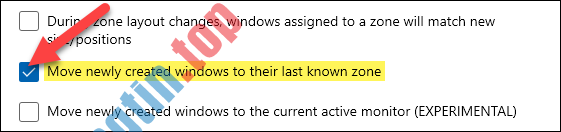
Điều này có nghĩa là lúc bạn đóng một cửa sổ ứng dụng trong ở một địa điểm vực nhất định mà tôi đã “quy hoạch”, cửa sổ sẽ mở lại tại đúng khu vực đó vào lần tiếp theo bạn khởi chạy ứng dụng. Như vậy, bạn đã có một màn hình làm việc đa tác vụ được quy hoạch cụ thể, với mỗi ứng dụng sẽ có hiển thị cố định ở những vị trí mà bạn đã thiết lập sẵn.
- Cách sử dụng PowerToys trên Windows 10
- Microsoft hồi sinh PowerToys – công cụ tùy biến nổi tiếng trên Windows 95/XP
PowerToys,FancyZones,windows 10,chia vùng hiển thị windows 10,cửa sổ ứng dụng ở một vị trí,Snap Assist
Nội dung Cách thiết lập cửa sổ ứng dụng luôn mở ở cùng vị trí cố định trên màn hình Windows 10 được tổng hợp sưu tầm biên tập bởi: Tin Học Trường Tín. Mọi ý kiến vui lòng gửi Liên Hệ cho truongtin.top để điều chỉnh. truongtin.top tks.
Bài Viết Liên Quan
Bài Viết Khác
- Sửa Wifi Tại Nhà Quận 4
- Cài Win Quận 3 – Dịch Vụ Tận Nơi Tại Nhà Q3
- Vệ Sinh Máy Tính Quận 3
- Sửa Laptop Quận 3
- Dịch Vụ Cài Lại Windows 7,8,10 Tận Nhà Quận 4
- Dịch Vụ Cài Lại Windows 7,8,10 Tận Nhà Quận 3
- Tuyển Thợ Sửa Máy Tính – Thợ Sửa Máy In Tại Quận 4 Lương Trên 10tr
- Tuyển Thợ Sửa Máy Tính – Thợ Sửa Máy In Tại Quận 3
- 7 mẹo tìm kiếm trên Facebook
- Hướng dẫn cách tạo nhóm chat iMessage trên iPhone
- Top 10 Địa Chỉ Bán LCD Màn Hình Máy Tính Cũ Acer Ở Tphcm
- Top 10 Địa Chỉ Sửa laptop MSI Ở Tại Quận 7 Tphcm
- Thợ Sửa Đường Ống Nước Quận 2








