Nhiều nhà cung cấp dịch vụ Internet cho khách hàng thông qua kết nối Point-to-Point Protocol over Ethernet (PPPoE). Để cũng có thể có thể sử dụng loại kết nối Internet như vậy, các nhà sản xuất công ty Internet thường cấp cho khách hàng một tên người dùng và mật khẩu duy nhất sử dụng để kết nối với mạng của họ. Bài viết này sẽ chỉ dẫn các bạn cách cấu hình Windows để kết nối Internet thông qua PPPoE.
Hướng dẫn thiết lập kết nối Internet PPPoE
- Cách thức hoạt động của PPPoE
- Dịch vụ Internet của bạn có sử dụng PPPoE không?
- Những vấn đề với PPPoE
- Hướng dẫn thiết lập kết nối Internet PPPoE
- Mở trình chỉ dẫn Connect to the Internet
- Cách thiết lập kết nối mạng Internet PPPoE trong Windows 10
- Các bật kết nối Internet PPPoE trên Windows 10
- Cách ngắt kết nối với kết nối Internet PPPoE trên Windows 10
- Cách xóa kết nối PPPoE khỏi Windows 10
- Cách tự động bắt đầu kết nối PPPoE thông qua script và Task Scheduler
Cách thức hoạt động của PPPoE
Các nhà sản xuất Internet PPPoE chỉ định cho mỗi người đăng ký của họ một tên người dùng và mật khẩu PPPoE duy nhất. Các nhà sản xuất sử dụng giao thức mạng này để quản lý việc cấp phát địa chỉ IP và theo dõi việc sử dụng dữ liệu của từng khách hàng.
Giao thức hoạt động trên router hoặc modem đường truyền rộng (broadband). Mạng gia đình bắt đầu một yêu cầu kết nối Internet, gửi tên người sử dụng cùng với mật khẩu PPPoE cho nhà cung cấp và đổi lại sẽ thu được một địa chỉ IP public.
PPPoE sử dụng một kỹ thuật giao thức được xem là Tunneling, về cơ bản là việc nhúng các tin nhắn (message) ở một định hình trong các gói có định hình khác. PPPoE hoạt động tương tự như các giao thức tunnel mạng riêng ảo như Point-to-Point Tunneling Protocol.

Dịch vụ Internet của bạn có sử dụng PPPoE không?
Nhiều, nhưng vẫn không phải tất cả, nhà sản xuất Internet DSL đều sử dụng PPPoE. Các hãng sản xuất Internet cáp và cáp quang không sử dụng nó. Các nhà cung cấp những loại công ty Internet khác như Internet vận tốc cao cũng có thể có thể sử dụng PPPoE hoặc không. Kiểm tra với nhà cung cấp dịch vụ của bạn để xác nhận xem cửa hàng có sử dụng PPPoE hay không.
Những vấn đề với PPPoE
Các kết nối PPPoE có thể yêu cầu cài đặt MTU đặc biệt để hoạt động bình thường. Các nhà cung cấp sẽ nói cho khách hàng biết liệu mạng của họ có yêu cầu một giá trị MTU cụ thể – các số như 1492 (PPPoE bổ trợ tối đa) hoặc 1480 phổ biến – hay không. Router gia đình hỗ trợ một tùy chọn để đặt kích thước MTU theo cách thủ công khi cần thiết.
Quản trị viên mạng gia đình cũng có thể có thể vô tình xóa cài đặt PPPoE. Do nguy cơ xảy ra lỗi trong cấu hình mạng gia đình, một số ISP đã rời bỏ PPPoE để chuyển qua sử dụng địa điểm IP của khách hàng dựa theo DHCP.
Hướng dẫn thiết lập kết nối Internet PPPoE
Mở trình chỉ dẫn Connect to the Internet
Để thiết lập kết nối PPPoE trên Windows 10, bạn cần mở trình chỉ dẫn Connect to the Internet . Trước tiên, cần mở ứng dụng Settings (nhấn Win + I ).
Trong cửa sổ Settings , mở phần Network & Internet , truy cập vào Dial-up ở bên trái cửa sổ và click vào liên kết Set up a new connection từ bên phải.

Bạn sẽ thấy trình hướng dẫn Set Up a Connection or Network .

Bạn cũng đều có thể mở trình hướng dẫn Connect to the Internet từ Control Panel. Trong Control Panel, truy cập vào Network and Internet và mở Network and Sharing Center , sau đó click hoặc chạm vào liên kết Set up a new connection or network từ phần Change your networking settings .

Cách thiết lập kết nối mạng Internet PPPoE trong Windows 10
Trong bản kê tùy chọn kết nối có sẵn, chọn Connect to the Internet và click vào Next .

Trong cửa sổ Connect to the Internet, click vào Broadband (PPPoE) .

Bạn sẽ được chuyển đến nơi cài đặt kết nối PPPoE. Ở đây, gõ tên người sử dụng và mật khẩu nhà sản xuất công ty Internet cấp cho bạn.

Có một số tùy chọn bạn có thể thay đổi:
- Bạn cũng đều có thể tích vào tùy chọn Show characters nếu muốn xem mật khẩu và đảm bảo gõ đúng.
- Nếu không thích máy tính Windows 10 hỏi bạn mật khẩu mỗi lần kết nối với Internet, bạn có thể khiến nó ghi nhớ mật khẩu bằng cách chọn tùy chọn Remember this password.
- Theo mặc định, Windows 10 cung cấp kết nối PPPoE theo tên Broadband Connection. Tuy nhiên, nếu muốn sử dụng tên khác, nhập tên bạn mong muốn trong trường văn bản Connection name .
Cuối cùng, nếu muốn thiết lập kết nối PPPoE mới cho cả các người có quyền truy cập vào máy tính của mình, hãy chọn tùy chọn cuối Allow other people to use this connection . Tuy nhiên, nếu bật tùy chọn này bạn phải có quyền quản trị.
Khi đã thay đổi các cài đặt, click vào Connect.

Trình chỉ dẫn sẽ chuyển qua một vài bước, xác minh tên người sử dụng và mật khẩu của bạn và kiểm tra kết nối internet.

Nếu mọi thứ hoạt động tốt, trình chỉ dẫn sẽ thông báo The connection to the Internet is ready to use .

Đóng trình hướng dẫn và kết nối PPPoE hiện đang hoạt động. Bạn có thể tiếp tục và sử dụng bất cứ trình duyệt web hoặc phần mềm Windows cần Internet.
Các bật kết nối Internet PPPoE trên Windows 10
Bây giờ, bạn đã thiết lập kết nối mạng PPPoE và sử dụng bất cứ bao giờ muốn truy cập Internet. Tuy nhiên, có một nhược điểm là để sử dụng nó, bạn cần kết nối với nó mỗi lần cần. Và đây là cách thực hiện.
Click vào icon Network từ khu vực thông báo trên Taskbar và sau đó click và kết nối PPPoE muốn kết nối. Nếu không đổi tên mặc định, kết nối sẽ là Broadband Connection.

Thao tác này sẽ mở phần mềm Settings và truy cập vào Dial-up. Click vào kết nối PPPoE ở bên phải cửa sổ và nhấn Connect .

Nếu đòi hỏi Windows 10 nhớ thông tin kết nối PPPoE khi thiết lập, máy tính sẽ tự động kết nối Internet. Tuy nhiên nếu không, bạn phải nhập tên người sử dụng và mật khẩu cho kết nối PPPoE.

Khi Windows 10 kết nối với Internet, bạn sẽ trở lại phần Network & Internet của Settings. Ở đây, bạn cũng đều có thể thấy thông báo Connected hiển thị bên dưới kết nối PPPoE.

Cách ngắt kết nối với kết nối Internet PPPoE trên Windows 10
Để ngắt kết nối khỏi kết nối PPPoE đang chạy trong Windows 10, hãy click vào icon Network từ thanh Taskbar và sau đó click hoặc chạm vào kết nối PPPoE. Cuối cùng, vào phần Dial-up và click vào Disconnect.

Windows 10 sẽ tức thì đóng kết nối.
Cách xóa kết nối PPPoE khỏi Windows 10
Nếu quyết định xóa tận gốc kết nối PPPoE, truy cập vào ứng dụng Settings, vào phần Network & Internet > Dial-up . Nếu cần, bạn cũng có thể có thể ngắt kết nối PPPoE và sau đó click vào nút Remove .

Windows 10 sẽ thông báo If you remove this VPN connection, you'll need to set it up again to reconnect (Nếu xóa kết nối VPN này, bạn phải thiết lập lại để kết nối).
Nếu chắc chắn muốn tiếp tục, click vào Remove để xóa kết nối PPPoE vĩnh viễn.

Cách tự động bắt đầu kết nối PPPoE thông qua script và Task Scheduler
Phần này sẽ nói tới cách khởi động kết nối PPPoE tự động khi khởi động Windows, sau khi Windows tỉnh dậy (từ chế độ Sleep hoặc Hibernate), khi bất kỳ người sử dụng nào đăng nhập và khi cắm cáp mạng. Phương pháp đây là tạo một tác vụ theo lịch trình để chạy file VBScript (.vbs), có nhiệm vụ bắt đầu kết nối.
Bạn chỉ phải thực hiện một vài bước đơn giản, như được mô tả dưới đây:
1. Bấm phím Win + R . Chạy lệnh sau để mở Network Connections.
ncpa.cpl

2. Ghi lại tên kết nối. Tên mặc định là Broadband Connection như hình trên.
3. Tải xuống file ZIP này và giải nén các file.
4. Nhấp chuột phải vào file Auto-connect.vbs , chọn Edit. Bỏ chặn file .vbs. Tìm dòng sau (dòng thứ hai):
("Rasdial ""Connection name"" ""User name"" ""Password""",0,True)
5. Thay thế Connection name, User name, và Password bằng tên chính xác. Ví dụ,
("Rasdial ""Broadband Connection"" ""Matthew Wai"" ""12345678""",0,True)
Hãy cẩn thận để đừng xóa bất kỳ dấu ngoặc kép nào. Ở góc trên bên trái, nhấp vào File > Save . File .vbs sẽ bắt đầu kết nối tự động trong chế độ nền (không có cửa sổ lệnh). 4 lần thử sẽ có thực hành vì cũng có thể mất một lúc để kết nối khả dụng.
6. Nhấp đúp chuột vào Create_a_scheduled_task.cmd để chạy nó. Bỏ chặn file .cmd và nhấp vào Yes nếu được nhắc bởi UAC. File sẽ tự động tạo một tác vụ theo lịch trình để chạy file .vbs đã nói.

Sau đó, kết nối PPPoE của bạn sẽ được bắt đầu tự động. Tác vụ sẽ được kích hoạt bởi các điều kiện sau:

- At log on of any user : Điều này áp dụng cho cả việc khởi động Windows.
- Power-Troubleshooter, Event ID: 1 : Windows đã tỉnh dậy từ chế độ Sleep hoặc Hibernate.
- NetworkProfile, Event ID: 4001 : Cáp mạng được cắm.
Lưu ý: Bạn cũng có thể chỉnh sửa/xóa chúng hoặc thêm một cái mới nếu cần.
File VBScript (.vbs) sẽ có sao chép vào thư mục này %ProgramData%TenForums.comPPPoE.
Nếu bạn mong muốn xóa tác vụ theo lịch trình và thư mục trên, nhấp đúp vào Undo everything.cmd , cũng nằm ở trong file ZIP bạn đã tải xuống.
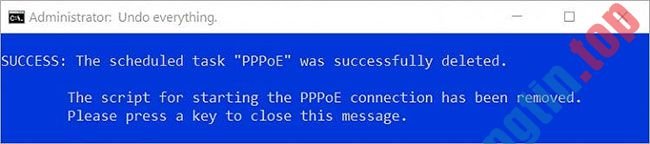
Bài viết trên đã hướng dẫn bạn thiết lập, sử dụng và xóa kết nối PPPoE trên Windows 10.
Chúc các bạn thực hiện thành công!
- Cách sử dụng tùy chọn khôi phục cài đặt gốc Windows 10 từ đám mây
- 6 cách Windows 10 làm lãng phí băng thông Internet của bạn
- Tìm hiểu về POE (cấp nguồn qua cáp Ethernet)
- Cách thiết lập Azure Cloud Shell trên Windows Terminal
thiết lập kết nối pppoe,sử dụng kết nối pppoe,kết nối internet pppoe,xóa kết nối internet pppoe,windows 10,tạo kết nối pppoe
Nội dung Cách thiết lập và sử dụng kết nối Internet PPPoE trên Windows 10 được tổng hợp sưu tầm biên tập bởi: Tin Học Trường Tín. Mọi ý kiến vui lòng gửi Liên Hệ cho truongtin.top để điều chỉnh. truongtin.top tks.
Bài Viết Liên Quan
Bài Viết Khác
- Sửa Wifi Tại Nhà Quận 4
- Cài Win Quận 3 – Dịch Vụ Tận Nơi Tại Nhà Q3
- Vệ Sinh Máy Tính Quận 3
- Sửa Laptop Quận 3
- Dịch Vụ Cài Lại Windows 7,8,10 Tận Nhà Quận 4
- Dịch Vụ Cài Lại Windows 7,8,10 Tận Nhà Quận 3
- Tuyển Thợ Sửa Máy Tính – Thợ Sửa Máy In Tại Quận 4 Lương Trên 10tr
- Tuyển Thợ Sửa Máy Tính – Thợ Sửa Máy In Tại Quận 3
- Top 5 Địa Chỉ Sửa Laptop Uy Tín Ở Tại Huyện Con Cuông
- Dịch Vụ Cài Win Đường Đào Tông Nguyên Huyện Nhà Bè
- Top 10 Website Cài Win Máy Vi Tính Gần Đây Tại Hà Giang
- Mời tải siêu phẩm Ark: Survival Evolved miễn phí trên Epic Games Store
- Dịch Vụ Sửa Vòi Nước Quận 7








