Nếu mức sử dụng bộ nhớ Windows 10 cao, bạn cũng có thể sử dụng trình quản lý tác vụ để tìm phần mềm hoặc chương trình nào đang sử dụng nhiều RAM hoặc bộ nhớ nhất. Đây là cách thực hiện.
RAM và vai trò của nó với hoạt động của máy tính
Mọi chương trình chạy trong Windows đều đòi hỏi một lượng RAM (Random Access Memory) hoặc bộ nhớ nhất định để hoạt động. Trong tình huống bạn chưa biết, RAM là dung lượng lưu giữ tạm thời được những chương trình sử dụng để lưu trữ dữ liệu tạm thời, như cài đặt hiện tại, quy trình làm việc, dữ liệu chưa lưu, v.v…
Nói chung, RAM nhanh hơn nhiều đợt so với ổ hdd hoặc SSD. Do đó, các chương trình yêu cầu bộ nhớ này để hoạt động bình thường. Nếu một chương trình đang sử dụng hết bộ nhớ RAM có sẵn, các chương trình khác có thể không hoạt động bình thường do RAM thấp. Trong tình huống xấu nhất, bản thân chương trình hoặc hệ điều hành có thể gặp sự cố do mức RAM thấp.
Hầu hết các hệ thống hiện giờ có tối thiểu 8GB RAM. Đối với các hoạt động hàng ngày nói chung như duyệt web, làm việc văn phòng và xem nội dung media, thì lượng RAM này sẽ là đủ. Tuy nhiên, nếu bạn đang chạy các chương trình nặng như Photoshop hoặc chơi game, bạn phải đặt ý đến việc sử dụng RAM của Windows 10.
Điều này đặc biệt quan trọng đối với các hệ thống có RAM từ 8GB trở xuống. Nếu một chương trình nào đó đang sử dụng quá độ RAM, bạn cũng có thể có thể hoàn thành chương trình đó trước khi nó vượt quá tầm kiểm soát hoặc khiến cho các chương trình khác chạy chậm. Bằng cách đó, bạn cũng đều có thể giảm mức sử dụng RAM trong Windows 10.
Thay vì tự hỏi điều gì đang sử dụng mọi thứ RAM của mình, bạn cũng có thể tìm thấy chương trình nào đang sử dụng mọi thứ hoặc đa số RAM trong Windows 10 chỉ trong 1 vài bước. Dưới này là các bước chính xác bạn nên làm để xác xác định trí các chương trình sử dụng quá nhiều RAM.
- Cách tăng VRAM trong Windows 10
Sử dụng Task Manager để tìm chương trình dùng hầu hết RAM
Task Manager tích hợp trong Windows 10 có thể đơn giản hiển thị phần mềm nào đang sử dụng toàn bộ hoặc hầu hết bộ nhớ. Để làm điều đó, hãy mở Task Manager, chuyển đến tab “Processes” và nhấp vào tiêu đề “Memory” để bố trí theo các chương trình sử dụng đa số RAM. Dưới này là các bước chi tiết bạn phải làm theo.
1. Đầu tiên, click chuột phải vào thanh Taskbar.
2. Từ danh sách, chọn “Task Manager” để mở trình quản lý tác vụ.

3. Trong Task Manager , hãy chuyển đến tab “Processes”.
4. Khi bạn đã ở đây, hãy nhấp vào tiêu đề “Memory”.
5. Ngay sau khi bạn nhấp vào nó, Task Manager sẽ bố trí theo các tiến độ sử dụng nhiều RAM nhất.
6. Bạn sẽ thấy tiến trình hoặc chương trình đang sử dụng nhiều RAM nhất ở đầu danh sách. Trong trường hợp ví dụ, Chrome sử dụng hầu hết bộ nhớ.
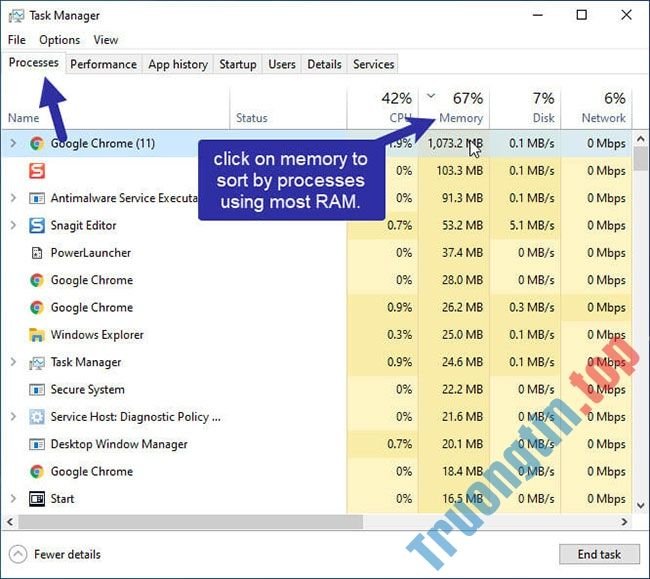
Khi bạn nhận thấy tiến trình hoặc chương trình có trách nhiệm cho việc sử dụng mọi thứ RAM, bạn có thể buộc thoát phần mềm hoặc giảm trọng lượng công việc trong chương trình cụ thể đó. Thực hiện bất kỳ hành động nào trong hai hành động này sẽ khiến giảm mức sử dụng RAM của chương trình.
Lưu ý quan trọng : Hãy nhớ rằng nếu bạn buộc thoát ứng dụng để giải phóng RAM, bạn có thể mất mọi dữ liệu không được lưu. Vì vậy, bạn nên lưu dữ liệu theo cách thủ công và sau đó đóng ứng dụng, chứ đừng xong xuôi tiến trình từ trình quản lý tác vụ. Chỉ buộc thoát khi ứng dụng không phản hồi.
- Cách xem tab nào trên Chrome đang chiếm nhiều RAM và CPU nhất
- Cách kiểm tra tab Chrome nào đang làm chậm máy tính của bạn
- Cách sửa lỗi trình duyệt Cốc Cốc ngốn nhiều RAM
- Nhiều RAM có làm nên sự khác biệt trong công suất chơi game?
Windows 10, chương trình sử dụng nhiều RAM nhất, chương trình nào dùng nhiều RAM nhất, tìm chương trình sử dụng nhiều RAM nhất, chương trình sử dụng nhiều RAM nhất trong Windows 10
Nội dung Cách tìm chương trình sử dụng nhiều RAM nhất trong Windows 10 được tổng hợp sưu tầm biên tập bởi: Tin Học Trường Tín. Mọi ý kiến vui lòng gửi Liên Hệ cho truongtin.top để điều chỉnh. truongtin.top tks.
Bài Viết Liên Quan
Bài Viết Khác
- Sửa Wifi Tại Nhà Quận 4
- Cài Win Quận 3 – Dịch Vụ Tận Nơi Tại Nhà Q3
- Vệ Sinh Máy Tính Quận 3
- Sửa Laptop Quận 3
- Dịch Vụ Cài Lại Windows 7,8,10 Tận Nhà Quận 4
- Dịch Vụ Cài Lại Windows 7,8,10 Tận Nhà Quận 3
- Tuyển Thợ Sửa Máy Tính – Thợ Sửa Máy In Tại Quận 4 Lương Trên 10tr
- Tuyển Thợ Sửa Máy Tính – Thợ Sửa Máy In Tại Quận 3
- Địa Chỉ Sửa Quạt Trần Quận 8
- Cách cài đặt Google Meet trên máy tính và điện thoại cực nhanh chóng
- Cách sửa lỗi “The File or Directory is Corrupted and Unreadable”
- Pin Laptop Lenovo ideapad U430 Giá Rẻ Nhất
- Nạp Mực Máy In Đường Hòa Hảo Quận 10








