Ổ cứng là một trong những phần tử thiết yếu và quan trọng nhất của máy tính. Đôi khi bạn có thể muốn biết số serial của ổ hdd mà mình đang sử dụng để phục vụ cho chuyện bảo hành hoặc các mục đích khác. Bài viết này sẽ chỉ dẫn bạn một số phương pháp để kiểm tra số serial ổ hdd trên bất kỳ hệ thống Windows 10 nào.
Phương pháp 1: Sử dụng phần mềm kiểm tra
Chúng tôi khuyên bạn nên sử dụng công cụ Drive Detect miễn phí của Seagate để kiểm tra số serial ổ hdd của mình theo cách chi tiết, khoa học và dễ giám sát nhất. Với công cụ này, bạn cũng đều có thể mau chóng kiểm tra số serial của bất kỳ loại ổ hdd nào đang được dùng trên dàn PC của mình, với con số không giới hạn.
Trước tiên, hãy mở một trình duyệt bất kỳ trên PC và truy cập trang web Software Download của Seagate.
Trên trang web hiện ra, bạn cuộn xuống phần “Utilities and Plugins” và click chuột vào “Drive Detect”. Thao tác này sẽ tự động download công cụ Drive Detect về PC của bạn.

Sau khi Drive Detect được tải xuống thành công, hãy nhấp đúp vào biểu trưng ứng dụng để mở. Đây là một công cụ “di động”, vì vậy bạn có thể sử dụng ngay mà chẳng càng phải cài đặt như thông thường.

Trong cửa sổ phần mềm Drive Detect mở ra, bạn sẽ thấy bản kê mọi thứ các ổ cứng của mình được liệt kê. Bên cạnh mỗi ổ cứng, bạn sẽ thấy số serial tương ứng của nó. Đây là số lượng mà nhà cung cấp đã gán cho sản phẩm.

Nhìn chung, này là cách nhanh chóng và đơn giản nhất để bạn tìm số serial ổ hdd của mình!
Phương pháp 2: Sử dụng Command Prompt
Nếu không thích sử dụng ứng dụng của bên thứ ba bạn có thể sử dụng một lệnh với Command Prompt để hiển thị số serial của ổ cứng.
Để bắt đầu, hãy mở menu “Start”, tìm từ khóa “Command Prompt” và nhấp vào biểu tượng tương ứng trong kết quả tìm kiếm trả về.

Trong cửa sổ Command Prompt, nhập lệnh sau và nhấn Enter:
wmic diskdrive get model,name,serialnumber

Sau lúc nhập lệnh và nhấn Enter, Command Prompt sẽ hiển thị bản kê tất cả các ổ cứng đang sử dụng của bạn. Trong cột “SerialNumber” kế bên ổ cứng, bạn sẽ tìm thấy “số sê-ri” của ổ cứng.
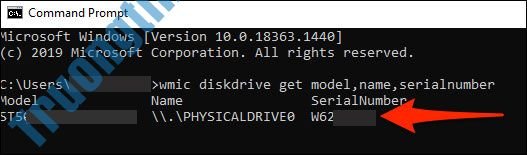
Chúc các bạn thi hành thành công!
- Người dùng đòi hỏi Microsoft đưa 5 tính năng hữu ích trên Windows 10 trở lại Windows 11
- Đây là ứng dụng Outlook mới trên Windows 10 và Windows 11
- Sửa lỗi “There Are Currently No Power Options Available” trên Windows 10
- Cách khắc phục tùy chọn khởi động kép không hiển thị trong Windows 10
ổ cứng,tìm serial của ổ cứng,pc,windows,Drive Detect,Command Prompt
Nội dung Cách tìm số serial ổ cứng trên Windows 10 được tổng hợp sưu tầm biên tập bởi: Tin Học Trường Tín. Mọi ý kiến vui lòng gửi Liên Hệ cho truongtin.top để điều chỉnh. truongtin.top tks.
Bài Viết Liên Quan
Bài Viết Khác
- Sửa Wifi Tại Nhà Quận 4
- Cài Win Quận 3 – Dịch Vụ Tận Nơi Tại Nhà Q3
- Vệ Sinh Máy Tính Quận 3
- Sửa Laptop Quận 3
- Dịch Vụ Cài Lại Windows 7,8,10 Tận Nhà Quận 4
- Dịch Vụ Cài Lại Windows 7,8,10 Tận Nhà Quận 3
- Tuyển Thợ Sửa Máy Tính – Thợ Sửa Máy In Tại Quận 4 Lương Trên 10tr
- Tuyển Thợ Sửa Máy Tính – Thợ Sửa Máy In Tại Quận 3
- Kết nối qua HTTPS chưa hẳn là bạn đã an toàn tuyệt đối, đây là lý do
- Cửa Hàng Sửa Máy Tính Ở Xã Nhơn Đức Huyện Nhà Bè
- Nạp Mực Máy In Đường Nguyễn Cảnh Dị Quận Tân Bình
- Dịch Vụ Sửa Máy Tính Đường Tân Trang Quận Tân Bình
- Top 10 Đơn Vị Lắp Đặt Camera Quan Sát Ngoài Trời Ở Quận Thủ Đức








