Nếu mã hóa BitLocker gây ra sự cố không cần thiết, hãy làm theo các bước sau để tắt, xóa hoặc vô hiệu hóa BitLocker trong Windows 10.
Vô hiệu hóa BitLocker từ Control Panel
Bạn cũng có thể tắt BitLocker trực tiếp từ chính Control Panel. Đây là cách thực hiện.
1. Mở menu Start.
2. Gõ “Control Panel” và nhấn Enter.
3. Sau khi mở Control Panel, đặt View By thành “Large icons”.
4. Tiếp theo, tìm và nhấp vào tùy chọn “BitLocker Drive Encryption” .
5. Tìm ổ đã bật BitLocker và nhấp vào nó.
6. Nhấp vào tùy chọn “Turn off BitLocker”.
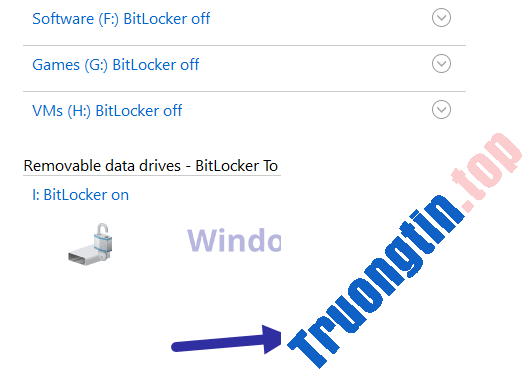
7. Khi được nhắc nhập mật khẩu, hãy nhập mật khẩu và nhấn Enter.
Ngay sau khi bạn xác nhận hành động, BitLocker sẽ giải mã ổ và tự tắt.
Vô hiệu hóa BitLocker bằng CMD
Bạn có thể thực hiện một lệnh duy nhất để nhanh chóng vô hiệu hóa BitLocker trong Windows 10. Trước khi thực hiện lệnh dưới đây, đừng quên ghi lại ký tự của ổ được mã hóa. Bạn cũng có thể tìm thấy ký tự ổ trong File Explorer.
1. Mở menu Start.
2. Gõ “Command Prompt” , click chuột phải vào nó và chọn “Run as administrator” .
3. Sau khi mở CMD với quyền admin, hãy thực thi lệnh dưới đây. Thay thế “X” bằng ký tự thực của ổ được mã hóa.
manage-bde -off X:
4. Khi được nhắc, hãy nhập mật khẩu BitLocker và nhấn Enter.
Sau khi bạn xác thực bằng mật khẩu, Windows 10 sẽ giải mã ổ và tắt BitLocker.
Vô hiệu hóa BitLocker bằng PowerShell
PowerShell cũng đều có 1 lệnh chuyên dụng để tắt hoàn toàn BitLocker trong Windows 10.
1. Mở menu Start.
2. Nhập “PowerShell” , click chuột phải vào nó và chọn “Run as administrator” .
3. Sau lúc mở PowerShell với quyền admin, hãy thực thi lệnh dưới đây trong đó. Thay thế “X” bằng ký tự ổ thực tế.
Disable-BitLocker -MountPoint "X:"
4. Khi được nhắc nhập mật khẩu, hãy nhập mật khẩu và nhấn Enter.
Ngay sau khi bạn nhập mật khẩu, Windows sẽ giải mã ổ và vô hiệu hóa BitLocker trên ổ cụ thể đó.
Xem thêm:
- Hướng dẫn mã hóa USB hoặc thẻ nhớ bằng Bitlocker trên Windows 10
- Cách đổi mã PIN BitLocker nhanh chóng
- Cách dùng Bitlocker để mã hóa dữ liệu trên Windows 10 (Phần 1)
- Cách truy cập phân vùng Windows mã hóa bằng Bitlocker từ Linux
- BitLocker và EFS không giống nhau như thế nào?
Windows 10,BitLocker,vô hiệu hóa BitLocker,cách vô hiệu hóa BitLocker,vô hiệu hóa BitLocker trong Windows 10
Nội dung Cách vô hiệu hóa BitLocker trong Windows 10 được tổng hợp sưu tầm biên tập bởi: Tin Học Trường Tín. Mọi ý kiến vui lòng gửi Liên Hệ cho truongtin.top để điều chỉnh. truongtin.top tks.
Bài Viết Liên Quan
Bài Viết Khác
- Sửa Wifi Tại Nhà Quận 4
- Cài Win Quận 3 – Dịch Vụ Tận Nơi Tại Nhà Q3
- Vệ Sinh Máy Tính Quận 3
- Sửa Laptop Quận 3
- Dịch Vụ Cài Lại Windows 7,8,10 Tận Nhà Quận 4
- Dịch Vụ Cài Lại Windows 7,8,10 Tận Nhà Quận 3
- Tuyển Thợ Sửa Máy Tính – Thợ Sửa Máy In Tại Quận 4 Lương Trên 10tr
- Tuyển Thợ Sửa Máy Tính – Thợ Sửa Máy In Tại Quận 3
- Sửa Máy Tính Bị Tắt Quận 3 – Giá Rẻ Uy Tín
- Cách tắt tự động phát video Facebook
- Top 10 Chỗ Sửa Chữa Thay Mực Máy In HP OfficeJet Pro 6975 Ở Tphcm
- Top 10 Chỗ Sửa Chữa Thay Mực Máy In HP LaserJet Pro M404n Ở Tphcm
- Nạp Mực Máy In Đường Phan Văn Đối Huyện Hóc Môn








