Vô hiệu hóa chế độ UEFI Secure Boot trong Windows 10 có thể càng phải có để kích hoạt card đồ họa hoặc để khởi động máy tính từ USB hoặc CD không thể nhận diện. Nếu thực hiện khởi động nâng cao lại bằng thiết bị USB ở chế độ Secure, bạn cũng có thể có thể mắc phải lỗi “Security boot fail” . Điều này là hoàn toàn bình thường, và không càng phải hoảng sợ. Về cơ bản, Windows 10 được thiết kế để boot chỉ sử dụng firmware được hãng sản xuất tin cậy.
Trong hướng dẫn này, Quantrimang.com sẽ chỉ cho bạn cách vô hiệu hóa/kích hoạt UEFI Secure Boot trong Windows 10.
Vô hiệu hóa/kích hoạt UEFI Secure Boot trong Windows 10
Đầu tiên, truy cập vào “Advanced Startup” từ menu Start.

Khi nhấp vào “Restart now” trong menu ở trên, bạn sẽ có đưa đến màn hình màu xanh. Sử dụng các phím mũi tên để chọn “Troubleshoot”.
Trong bước tiếp theo, hãy chọn “Advanced options” và sử dụng các phím mũi tên để điều hướng đến “UEFI Firmware Settings” .
Bạn bắt buộc phải khởi động lại PC để thay đổi cài đặt firmware UEFI.
Ngay khi màn hình chính xuất hiện, hãy điều hướng đến tùy chọn “Boot” bằng cách dùng các phím mũi tên. Ở đây, bạn có thể thấy rằng chế độ Secure Boot đã được bật. Bạn không thể trực diện vô hiệu hóa nó, vì tùy chọn chỉnh sửa chế độ Secure Boot sẽ bị mờ đi.
Sử dụng các phím mũi tên để điều hướng đến “Security”. Hãy nhấn Enter trên bàn phím để cài đặt Supervisor Password.
Đặt Supervisor Password rất dễ dàng. Hãy chắc chắn rằng bạn nhớ nó, nếu không, bạn sẽ không thể truy cập chế độ Secure của máy tính Windows 10 một lần nữa. Tuy nhiên, bạn vẫn có thể sử dụng nó trong chế độ Normal.
Xác nhận mật khẩu một lần và nhấn Enter .
Bây giờ, bạn sẽ thấy tình trạng thành đạt cho biết các thay đổi đã được lưu. Nhấn Enter để đón tục.
Quay trở lại menu boot. Tại thời điểm này, bạn cũng có thể thấy rằng chế độ Secure Boot không còn bị mờ đi nữa. Bây giờ, bạn cũng có thể đơn giản chọn tùy chọn để chỉnh sửa thêm.
Nhấp vào Enter và chọn bằng các phím mũi tên để tắt chế độ Secure Boot. Nhấn F10 để lưu cài đặt và khởi động lại PC. Khi PC ở chế độ không bảo mật, bạn có thể đơn giản boot nó bằng USB không được Microsoft nhận ra.
Vô hiệu hóa Supervisor Password trong cài đặt UEFI
Microsoft khuyên bạn nên vô hiệu hóa Supervisor Password sau khi bạn thi hành xong. Để thực hiện việc này, hãy quay lại phần Security và chọn tùy chọn “Set Supervisor Password” . Bạn cũng cũng có thể cài đặt mật khẩu người sử dụng và mật khẩu HDD bằng cách dùng các phím mũi tên lên và xuống.
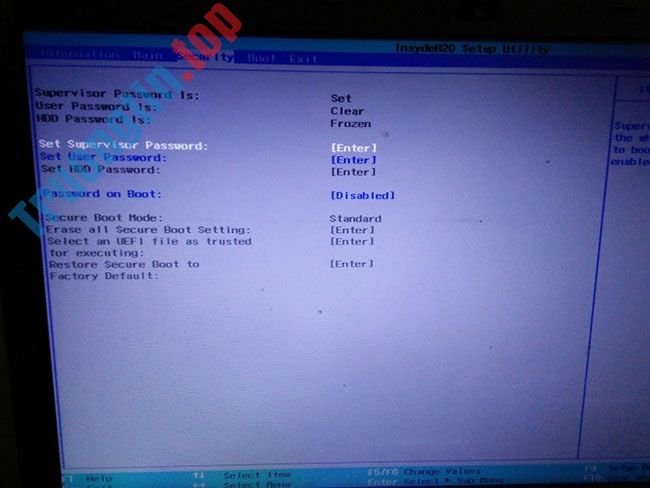
Để trống “New password” và Supervisor Password sẽ tự động bị tắt. Xác nhận và nhập lựa chọn mới.
Bạn nên bật chế độ Secure trước lúc tắt mật khẩu supervisor.
Như được hiển thị ở đây, Supervisor Password lại bị vô hiệu hóa một lần nữa.
Để biết ngẫu nhiên tình trạng hiện tại của chế độ UEFI Secure trên PC, chỉ cần kiểm tra xem có thông báo “clear” thay vì “set” bên cạnh tùy chọn “Supervisor Password Is” không. Nếu nó là “clear” , thì mật khẩu đã trở nên vô hiệu hóa.
Bất cứ bao giờ khởi động lại PC sau khi tắt chế độ Secure, bạn có thể dễ dàng boot lại nó bằng các kỹ thuật khởi động độc đáo.
Mục tiêu chính của chế độ UEFI Secure Boot là nó bảo quản hệ thống khỏi các bootloader trái phép, nhất là với các bootloader đi kèm với mã độc. Đồng thời, việc mở khóa chế độ UEFI Secure Boot trên Windows 10 cho phép bạn khống chế nhiều hơn trên PC.
Bằng cách cũng có thể vô hiệu hóa và kích hoạt tùy chọn này theo ý muốn, bạn không còn phải tìm về nhà sản xuất để thực hành sửa chữa ở cấp bậc BIOS cho PC nữa.
- Cách truy cập nhanh thư mục User Windows 10
- Sử dụng SharePoint trong Windows 10
- Cách tổ chức ảnh với ứng dụng Photos trên Windows 10
- Đặt mật khẩu BIOS và UEFI bảo quản dữ liệu trên máy tính Windows 10 của bạn an toàn
windows 10,UEFI Secure Boot,chế độ UEFI Secure Boot,UEFI Secure Boot mode,Cách vô hiệu hóa và kích hoạt UEFI Secure Boot trong Windows 10,Cách bật tắt UEFI Secure Boot
Nội dung Cách vô hiệu hóa/kích hoạt UEFI Secure Boot trong Windows 10 được tổng hợp sưu tầm biên tập bởi: Tin Học Trường Tín. Mọi ý kiến vui lòng gửi Liên Hệ cho truongtin.top để điều chỉnh. truongtin.top tks.
Bài Viết Liên Quan
Bài Viết Khác
- Sửa Wifi Tại Nhà Quận 4
- Cài Win Quận 3 – Dịch Vụ Tận Nơi Tại Nhà Q3
- Vệ Sinh Máy Tính Quận 3
- Sửa Laptop Quận 3
- Dịch Vụ Cài Lại Windows 7,8,10 Tận Nhà Quận 4
- Dịch Vụ Cài Lại Windows 7,8,10 Tận Nhà Quận 3
- Tuyển Thợ Sửa Máy Tính – Thợ Sửa Máy In Tại Quận 4 Lương Trên 10tr
- Tuyển Thợ Sửa Máy Tính – Thợ Sửa Máy In Tại Quận 3
- Top 10 Chỗ Sửa Chữa Thay Mực Máy In Brother MFC-L8690CDW Ở Tphcm
- Mời tải Sundered: Eldritch Edition, tựa game chiến boss cực hay đang được miễn phí
- Dịch Vụ Sửa Máy Giặt Bị Liệt Chạm Phím Huyện Bình Chánh
- Dịch Vụ Cài Win Đường Vũ Huy Tấn Quận Bình Thạnh
- 【Gò Vấp】 Dịch Vụ Sửa Máy Tính Đường Hạnh Thông Gò Vấp








