Việc kiểm tra tin tức máy tính, kiểm tra cấu hình laptop hay PC giúp người sử dụng nắm rõ được các phần cứng được trang bị trên máy tính. Ngoài thao tác kiểm tra những thông tin cơ bản đó thì vấn đề ID phần cứng (Hardware ID) cũng cần phải phải có để đơn giản tra cứu tin tức của hãng sản xuất và model của các thiết phần cứng. Điều này giúp chúng ta cũng có thể kiểm tra bảo hành hoặc cập nhật driver cho máy tính. Ngoài ra cũng nhờ tin tức ID phần cứng gồm thông tin về nhà cung cấp và model mà bạn có thể kiểm tra, chẩn đoán lỗi phần cứng cạnh bên việc sử dụng các công cụ chẩn đoán lỗi phần cứng như Memory Diagnostic Tool, CrystalDiskInfo,… Bài viết dưới đây sẽ hướng dẫn bạn xem ID của máy tính, check ID phần cứng.
1. Cách check ID máy tính
Trước hết bạn nhấn tổ hợp phím Windows + I để mở Windows Settings rồi nhấn tiếp vào System .
Chuyển sang giao diện mới người sử dụng bấm vào mục About ở bản kê bên trái màn hình.

Nhìn sang nội dung bên phải bạn sẽ thấy mục Device Specifications và sau kia sẽ thấy phần Device ID chính là ID máy tính .
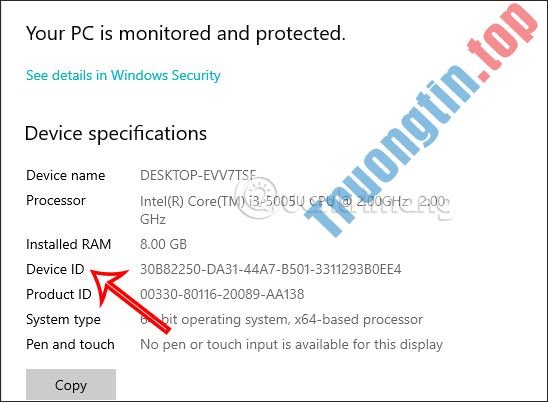
2. Hướng dẫn tìm ID phần cứng (Hardware ID)
Bước 1:
Tại giao diện trên máy tính bạn nhấn tổ hợp phím Windows + R rồi nhấn từ khóa devmgmt.msc .

Bước 2:
Trong giao diện Device Manager bạn tìm tới mục Display adapters rồi nhấn chuột phải vào thiết bị muốn kiểm tra và chọn Properties .

Hiển thị giao diện mới bạn nhấn tiếp vào mục Details .
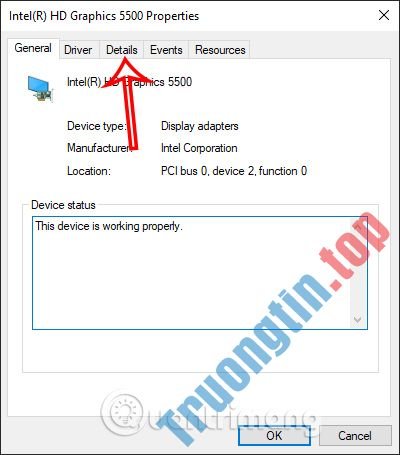
Bước 3:
Trong giao diện này tại phần Property chúng ta nhấn vào biểu trưng mũi tên xổ xuống rồi nhấn tiếp vào Hardware Ids .
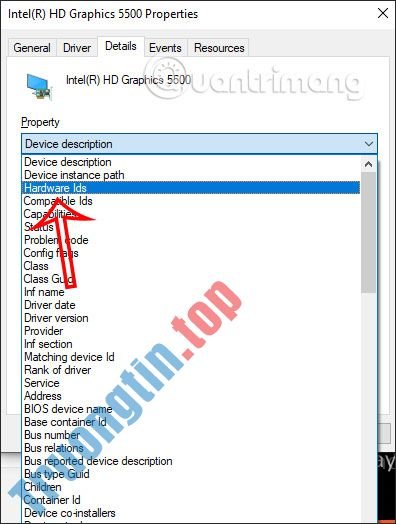
Kết quả sẽ thấy ID phần cứng trên máy tính để phục vụ cho chuyện tìm kiếm driver phù hợp cho máy tính.

Bước 4:
Chúng ta sao chép ID đầu tiên rồi kiếm tìm trên Google. Kết quả chúng ta sẽ thấy những trang web bổ trợ tải driver hoặc bạn có thể thêm driver đằng sau dãy ký tự để tìm nhanh hơn.
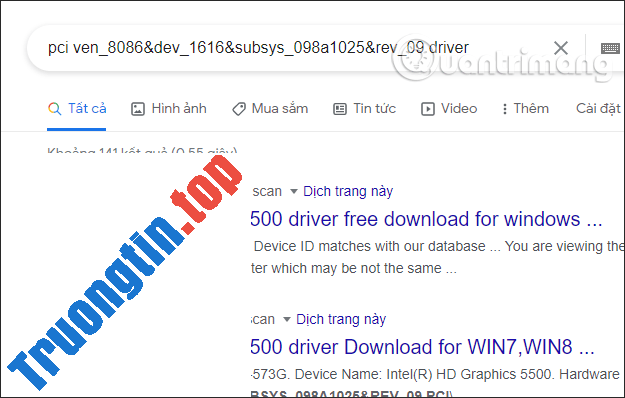
- Cách sao chép và dán thông số phần cứng trên Windows 10
- Cách chẩn đoán và khắc phục sự cố cổng USB bị hỏng
- Internet và World Wide Web có giống nhau?
- Cách khắc phục lỗi WHEA Uncorrectable Error trên Windows 10
- Sự khác biệt giữa tường lửa phần cứng và tường lửa ứng dụng
- 11 mẹo kéo dài tuổi đời máy tính
tìm ID của máy tính,check ID của máy tính,cách check ID của máy tính,tìm id phần cứng,check id phần cứng,id hardware,check id hardware,cách check id hardware,kiểm tra phần cứng pc
Nội dung Cách xem ID máy tính, check ID phần cứng được tổng hợp sưu tầm biên tập bởi: Tin Học Trường Tín. Mọi ý kiến vui lòng gửi Liên Hệ cho truongtin.top để điều chỉnh. truongtin.top tks.
Bài Viết Liên Quan
Bài Viết Khác
- Sửa Wifi Tại Nhà Quận 4
- Cài Win Quận 3 – Dịch Vụ Tận Nơi Tại Nhà Q3
- Vệ Sinh Máy Tính Quận 3
- Sửa Laptop Quận 3
- Dịch Vụ Cài Lại Windows 7,8,10 Tận Nhà Quận 4
- Dịch Vụ Cài Lại Windows 7,8,10 Tận Nhà Quận 3
- Tuyển Thợ Sửa Máy Tính – Thợ Sửa Máy In Tại Quận 4 Lương Trên 10tr
- Tuyển Thợ Sửa Máy Tính – Thợ Sửa Máy In Tại Quận 3
- Top 10 Chỗ Sửa Chữa Thay Mực Máy In Brother MFC-5440CN Ở Tphcm
- Dịch Vụ Cài Win Đường Trần Bình Trọng Quận 10
- Dịch Vụ Sửa Máy Tính Đường Trần Văn Hoàng Quận Tân Bình
- Top 10 Đơn Vị Lắp Đặt Camera Quan Sát Phòng Khách Ở Quận Bình Tân
- Cách chế ảnh Chúng ta của hiện tại








