Hoạt động bảo trì nhắc đến đến một phần mềm hoặc quy trình giúp duy trì tình trạng và công suất của PC Windows. Bảo trì bao gồm giữ cho Windows và các phần mềm được cập nhật, kiểm tra bảo mật và chạy quét phần mềm độc hại.
Windows Automatic Management (WAM) là một tập hợp các cải tiến đối với Task Scheduler API mà bạn có thể sử dụng để liên kết các ứng dụng của mình với lịch bảo dưỡng Windows. Cụ thể, WAM cho phép bạn thêm các hoạt động yêu cầu lên lịch thường xuyên, nhưng không có đòi hỏi chuẩn xác về thời gian. Thay vào đó, WAM dựa vào hệ điều hành để chọn thời điểm phù hợp và kích hoạt tác vụ trong cả ngày. Hệ thống chọn những thời điểm đó dựa theo tác động ít nhất đến người dùng, hiệu suất PC và hiệu quả năng lượng.
Cách thức hoạt động của việc bảo dưỡng theo lịch trình
Windows Automatic Maintenance giảm thiểu tác động đến PC bằng phương pháp lên lịch bảo dưỡng chỉ khi PC bật và không hoạt động. Theo mặc định, hệ thống thực hành bảo trì hàng ngày, bắt đầu từ 3 giờ sáng. (Lưu ý rằng người dùng có thể lên lịch lại khi việc bảo dưỡng xảy ra). Phiên hàng ngày này được giới hạn trong thời lượng tối đa 1 giờ cho từng lần thử. Nếu người sử dụng đang tích cực sử dụng máy, hệ thống sẽ hủy bảo dưỡng cho tới một khoảng thời gian sau. Hệ thống cũng tạm dừng mọi tác vụ bảo dưỡng đang thực thi nếu người sử dụng quay về PC.
Hệ thống khởi động lại tác vụ bảo dưỡng bị tạm dừng trong thời gian rảnh rang tiếp theo. Tuy nhiên, hệ thống sẽ không tạm ngưng bất kỳ tác vụ nào được đánh dấu là quan trọng. Thay vào đó, hệ thống cho phép hoàn thành một trọng trách quan trọng, bất kể hành động của người sử dụng là gì.
Do bản tính của việc lên lịch, một số tác vụ đã lên lịch có thể không hoàn thành: Có lẽ có quá nhiều sự kiện được lên lịch để thích phù hợp với thời gian bảo trì 1 giờ hoặc cũng có thể máy tính dễ dàng là không được bật. Trong những trường hợp như vậy, bạn cũng có thể xác định một trọng trách với một deadline. Deadline được định nghĩa là một khung thời gian lặp lại, trong đấy hệ thống phải thực hành thành đạt tác vụ tối thiểu một lần.
Nếu một tác vụ bỏ lỡ deadline, trình lập lịch bảo dưỡng sẽ tiếp tục gắng gượng thi hành nhiệm vụ trong thời gian bảo trì. Hơn nữa, trình lập lịch sẽ không tự giới hạn trong thời gian 1 giờ thường thì nữa. Thay vào đó, trình lập lịch kéo dài thời gian bảo trì để xong xuôi trọng trách bị trì hoãn. Nếu hệ thống vẫn chưa thể kết thúc nhiệm vụ, Action Center sẽ hiện thông báo cảnh báo cho người dùng. Sau đó, người sử dụng có thể bắt đầu động thái bảo trì theo cách thủ công từ Action Center.
Khi hệ thống kết thúc nhiệm vụ (ngay cả khi có mã lỗi thất bại), nỗ lực được nghĩ là thành công. Sau khi thành công, trình lập lịch reset lại lịch bảo dưỡng thường xuyên và sẽ thực hành tác vụ trong khoảng thời gian tiếp theo.
Hướng dẫn này sẽ chỉ cho bạn cách xem danh sách mọi thứ các tác vụ bảo dưỡng tự động trong Windows 10.
Cách xem mọi thứ các tác vụ bảo trì tự động trong Windows 10
Đây là cách thực hiện:
1. Mở PowerShell .
2. Sao chép và dán lệnh bên dưới bạn muốn sử dụng vào PowerShell và nhấn Enter.
(Kết quả đầu ra sẽ nằm trong bảng mang tính tương tác trên một cửa sổ biệt lập như ảnh chụp màn hình trong bước 3)
Get-ScheduledTask | ? {$_.Settings.MaintenanceSettings} | Out-GridView
Hoặc là:
(Xuất thành file “MaintenanceTasks.txt” trên desktop)
Get-ScheduledTask | ? {$_.Settings.MaintenanceSettings} | Format-Table -AutoSize | Out-file -FilePath "$Env:userprofileDesktopMaintenanceTasks.txt"

3. Bây giờ, bạn sẽ thấy bản kê mọi thứ các tác vụ bảo dưỡng tự động cho dù là TaskPath, TaskName và State hiện tại trong Task Scheduler (taskchd.msc).
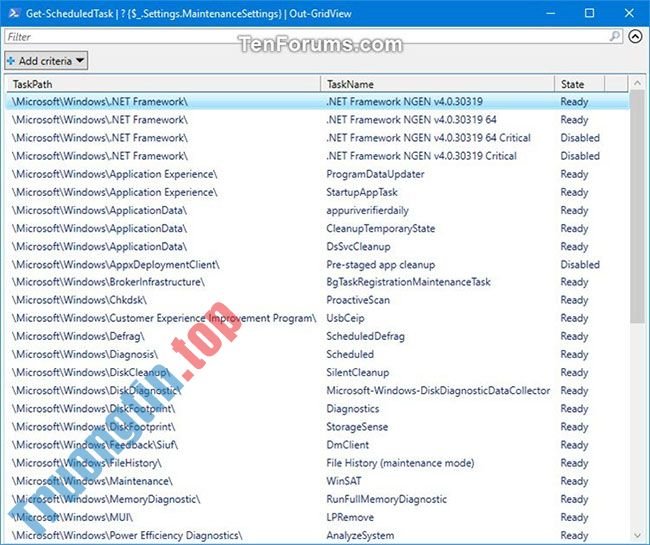
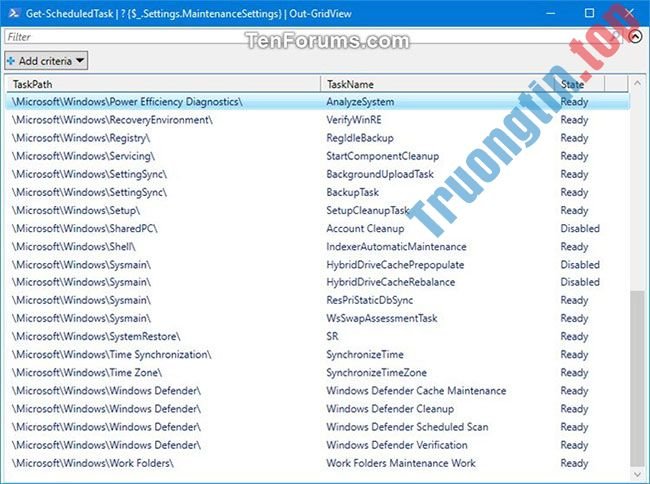
Xem thêm:
- Cách xem phần mềm sử dụng mạng trên Windows 10
- Cách xem và xóa lịch sử hoạt động trên Windows 10
- Cách xem thời gian hoạt động máy tính Windows
- Cách xem lịch sử lệnh từ các phiên PowerShell trước trong Windows 10
- Cách xem tiết trời trên máy tính Windows 10
Windows 10,tác vụ bảo trì tự động,xem tác vụ bảo trì tự động,cách xem tất cả các tác vụ bảo trì tự động,bảo trì tự động trong Windows 10
Nội dung Cách xem tất cả các tác vụ bảo trì tự động trong Windows 10 được tổng hợp sưu tầm biên tập bởi: Tin Học Trường Tín. Mọi ý kiến vui lòng gửi Liên Hệ cho truongtin.top để điều chỉnh. truongtin.top tks.
Bài Viết Liên Quan
Bài Viết Khác
- Sửa Wifi Tại Nhà Quận 4
- Cài Win Quận 3 – Dịch Vụ Tận Nơi Tại Nhà Q3
- Vệ Sinh Máy Tính Quận 3
- Sửa Laptop Quận 3
- Dịch Vụ Cài Lại Windows 7,8,10 Tận Nhà Quận 4
- Dịch Vụ Cài Lại Windows 7,8,10 Tận Nhà Quận 3
- Tuyển Thợ Sửa Máy Tính – Thợ Sửa Máy In Tại Quận 4 Lương Trên 10tr
- Tuyển Thợ Sửa Máy Tính – Thợ Sửa Máy In Tại Quận 3
- Pin Laptop Asus F8 Giá Rẻ Nhất
- Cách sử dụng Scratchpad của Firefox
- Cài Adobe Photoshop Quận 6 – Giá Rẻ Uy Tín
- Dịch Vụ Cài Win Đường Quốc Lộ 1A Huyện Hóc Môn
- Phân biệt giữa switch, router và modem








