Khi bạn cài đặt nhiều ngôn ngữ, Windows sẽ tự động cài đặt bố cục bàn phím bổ sung, tùy thuộc vào ngôn ngữ. Khi có nhiều sắp xếp cục phím, Windows sẽ hiển thị một biểu trưng nhỏ trên thanh tác vụ.
Biểu tượng này được coi là biểu trưng thanh ngôn ngữ. Nó cho phép bạn chuyển đổi giữa các bố cục bàn phím khác nhau. Nếu biểu tượng ngôn ngữ trên thanh tác vụ không theo ý thích của bạn, hãy làm theo các bước được hiển thị bên dưới để mau chóng xóa hoặc ẩn biểu tượng ngôn ngữ trên Taskbar Windows 10.
Ẩn biểu trưng ngôn ngữ bằng cài đặt biểu tượng trên Taskbar
Biểu tượng thanh ngôn ngữ trên Taskbar được nghĩ là biểu tượng hệ thống. Như vậy, bạn có thể đơn giản ẩn nó thông qua các cài đặt trên thanh tác vụ. Dưới này là các bước bạn nên làm theo.
1. Mở Settings bằng phím tắt Win + I .
2. Chuyển đến trang Personalization.

3. Trong trang Personalization , nhấp vào tab Taskbar trên bảng điều khiển bên trái.
4. Nhấp vào Turn system icons on or off trong phần Notification Area.

5. Tắt tùy chọn Input Indicator.

6. Thay đổi được lưu tự động.
7. Đóng ứng dụng Settings.
Thế là xong! Bạn đã xóa thành đạt tượng trưng ngôn ngữ khỏi thanh tác vụ trong Windows 10.

Tắt shortcut bố cục bàn phím
Nếu bạn không sử dụng shortcut bố cục nhiều bàn phím, tốt hơn là vô hiệu hóa shortcut chuyển đổi ngôn ngữ. Mặt khác, khá đơn giản để kích hoạt thay đổi bố cục bàn phím không mong muốn.
1. Mở Settings.
2. Chuyển đến Devices.

3. Chọn Typing trên bảng điều khiển bên trái.
4. Cuộn xuống ở trang bên phải và nhấp vào liên kết Advanced Keyboard Settings .

5. Nhấp vào liên kết Input language hotkeys trên trang này.

6. Nhấp vào nút Change key sequence .

7. Chọn tùy chọn Not Assigned trong phần Switch keyboard layout.
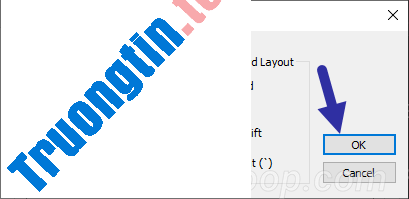
8. Nhấn OK.
9. Nhấp vào Apply > OK .
10. Đóng Settings.
Thế là xong! Bạn đã tắt shortcut chuyển đổi bố cục bàn phím trong Windows 10.
Hãy nhớ rằng điều đây là hoàn toàn tùy chọn. Chỉ làm điều này nếu bạn không thích chuyển đổi bố cục bàn phím bằng shortcut. Nếu bạn đều đặn chuyển đổi giữa các bố cục thì sử dụng shortcut sẽ khá hữu ích. Nếu cần, bạn cũng có thể thay đổi shortcut chuyển đổi bố cục bàn phím thay vì tắt hoàn toàn.
- Cách bật/tắt biểu tượng Windows Update Status trong khu vực thông báo Taskbar trên Windows 10
- Cách reset và xóa tất cả các phần mềm được ghim trên Taskbar trong Windows 10
- Cách tối ưu hóa không gian thanh Taskbar trên Windows 10
- Cách thay đổi chiều cao hoặc bề rộng của Taskbar trên Windows 10
windows,taskbar,Taskbar Windows 10,ẩn biểu tượng ngôn ngữ trên Taskbar,xóa biểu tượng ngôn ngữ trên Taskbar
Nội dung Cách xóa/ẩn biểu tượng ngôn ngữ trên Taskbar Windows 10 được tổng hợp sưu tầm biên tập bởi: Tin Học Trường Tín. Mọi ý kiến vui lòng gửi Liên Hệ cho truongtin.top để điều chỉnh. truongtin.top tks.
Bài Viết Liên Quan
Bài Viết Khác
- Sửa Wifi Tại Nhà Quận 4
- Cài Win Quận 3 – Dịch Vụ Tận Nơi Tại Nhà Q3
- Vệ Sinh Máy Tính Quận 3
- Sửa Laptop Quận 3
- Dịch Vụ Cài Lại Windows 7,8,10 Tận Nhà Quận 4
- Dịch Vụ Cài Lại Windows 7,8,10 Tận Nhà Quận 3
- Tuyển Thợ Sửa Máy Tính – Thợ Sửa Máy In Tại Quận 4 Lương Trên 10tr
- Tuyển Thợ Sửa Máy Tính – Thợ Sửa Máy In Tại Quận 3
- Phải làm sao khi micro karaoke bị hú?
- Cách xem bài viết mới nhất trong nhóm Facebook
- Cửa Hàng Sửa Máy Tính Ở Phường 8 Quận 11
- Top 6 dịch vụ xem phim bản quyền chất lượng nhất
- Nạp Mực Máy In Đường Nguyễn Thi Quận 5








