Để reset lại màu mặc định, bạn có thể xóa lịch sử màu gần đây trong Windows 10. Dưới đây là các bước phải làm theo.
Tùy biến Windows 10 với những tùy chọn màu nhấn
Bạn có thể cấu hình Windows 10 để đặt màu nhấn (accent color) dựa theo hình nền của mình. Khi bạn không thích Windows thay đổi màu nhấn mỗi khi đổi hình nền, bạn có thể đặt màu nhấn theo phương pháp thủ công chỉ với một vài cú nhấp chuột.
Tất cả các gì bạn nên làm là mở phần mềm Settings và đi tới Personalization > Colors và chọn màu nhấn mà bạn muốn từ phần Windows Colors xuất hiện trong bảng bên phải.
Nếu bạn thường xuyên thay đổi màu nhấn thì sẽ có khi bạn mong muốn sử dụng màu nhấn đã dùng trước đây. Điều tốt là Windows 10 hỗ trợ bạn thực hiện việc này. Mỗi khi bạn thay đổi màu nhấn, màu nhấn trước đấy được lưu giữ trong phần Recent Colors , xuất hiện ngay ở trên phần Windows Colors. Phần sắc màu gần đây cũng đều có thể chứa nhiều nhất 5 màu.
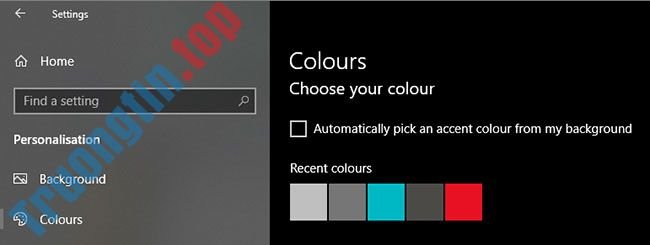
Tuy nhiên, vì bất kỳ nguyên do gì, nếu bạn muốn xóa các màu mới đây trong Windows 10, bạn có thể làm điều này chỉ còn một vài cú nhấp chuột. Hãy để Quantrimang.com chỉ cho bạn cách xóa lịch sử màu mới đây trong Windows 10.
Registry key để xóa lịch sử màu mới đây
Để xóa lịch sử màu gần đây, bạn phải xóa một registry key. Trước khi làm điều đó, hãy sao lưu registry. Việc này chỉ mất quá nhiều nhất vài giây. Bản sao lưu registry sẽ giúp bạn phục hồi hệ thống trong tình huống khẩn cấp.
1. Đầu tiên, mở Registry Editor. Bạn có thể làm điều này bằng phương pháp kiếm tìm “regedit” trong menu Start.
2. Sau lúc mở Registry Editor, hãy dán đường dẫn dưới đây vào thanh địa chỉ và nhấn Enter. Trên bảng điều khiển bên phải, bạn cũng có thể có thể thấy cách Windows theo dõi mọi thứ các màu gần đây.
HKEY_CURRENT_USERSoftwareMicrosoftWindowsCurrentVersionThemesHistoryColors
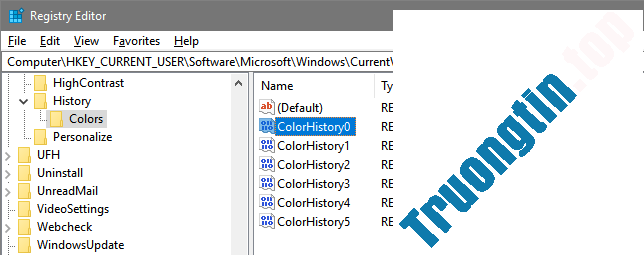
3. Như đã nói, bạn cần loại bỏ thư mục Colors để xóa lịch sử các màu gần đây. Vì vậy, hãy bấm chuột phải vào thư mục Colors trên bảng điều khiển bên trái và chọn tùy chọn Delete.

4. Windows sẽ hiển thị lời nhắc cảnh báo. Nhấp vào nút Yes để đón tục.
Như bạn cũng có thể thấy từ hình ảnh bên dưới, ví dụ đã xóa thành công các màu gần đây trong Windows 10. Sau khi xóa các màu gần đây, Windows sẽ thay thế chúng bằng các màu mặc định. Nếu bạn thay đổi lại màu nhấn, màu trước kia sẽ có tự động thêm vào phần các màu gần đây.
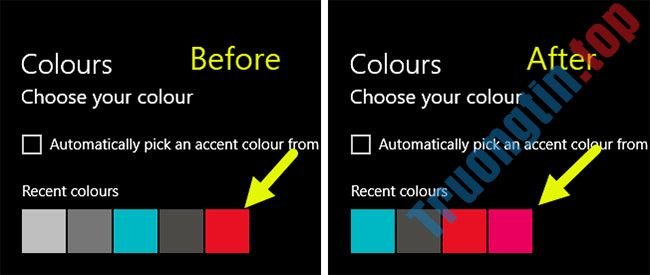
Xem thêm:
- Các bước để xóa lịch sử Jump Lists trên Windows 10
- Cách sử dụng lịch sử Clipboard trong Windows 10
- Cách tắt lịch sử mở phần mềm trong Windows 10
- Cách xem lịch sử cập nhật Windows 10
- Cách xem lịch sử lệnh từ những phiên PowerShell trước trong Windows 10
Windows 10,xóa lịch sử màu,cách xóa lịch sử màu,xóa lịch sử màu gần đây,xóa lịch sử màu trên Windows 10
Nội dung Cách xóa lịch sử màu gần đây trên Windows 10 được tổng hợp sưu tầm biên tập bởi: Tin Học Trường Tín. Mọi ý kiến vui lòng gửi Liên Hệ cho truongtin.top để điều chỉnh. truongtin.top tks.
Bài Viết Liên Quan
Bài Viết Khác
- Sửa Wifi Tại Nhà Quận 4
- Cài Win Quận 3 – Dịch Vụ Tận Nơi Tại Nhà Q3
- Vệ Sinh Máy Tính Quận 3
- Sửa Laptop Quận 3
- Dịch Vụ Cài Lại Windows 7,8,10 Tận Nhà Quận 4
- Dịch Vụ Cài Lại Windows 7,8,10 Tận Nhà Quận 3
- Tuyển Thợ Sửa Máy Tính – Thợ Sửa Máy In Tại Quận 4 Lương Trên 10tr
- Tuyển Thợ Sửa Máy Tính – Thợ Sửa Máy In Tại Quận 3
- Cách đổi đơn vị tiền tệ mặc định Google Sheets
- Cách chuyển bảng biểu từ Word sang PowerPoint
- Dịch Vụ Sửa Máy Tính Đường Huỳnh Bá Chánh Huyện Bình Chánh
- Top 10 Chỗ Sửa Chữa Thay Mực Máy In Epson CX5500 Ở Tphcm
- Tải eMule 0.60b: Client chia sẻ file P2P miễn phí








