UAC là gì?
User Account Control hay còn gọi là UAC, là phần nào trong hệ thống bảo mật Windows. UAC ngăn chặn các phần mềm thực hành các thay đổi không mong muốn trên máy tính của bạn. Khi phần nào mềm nào đó cố gắng thay đổi hệ thống – liên quan đến một phần Registry hoặc các tập tin hệ thống, Windows 10 sẽ hiển thị hộp thoại xác nhận UAC. Nếu muốn thực hiện các thay đổi này người sử dụng có thân xác nhận.
UAC cung cấp một môi trường bảo mật cụ thể cho tài khoản người sử dụng hạn chế quyền truy cập và cũng đều có thể nâng lên một qui trình cụ thể với các quyền truy cập đầy đặn khi cần thiết. Tuy nhiên, nhiều người sử dụng cảm nhận thấy không hài lòng khi trên màn hình cứ xuất hiện các cửa sổ UAC thông báo. Nếu là người dùng Windows 10 và bạn cũng không muốn hiển thị cửa sổ UAC, khi đó bạn có thể vô hiệu hóa UAC đi.
Trong bài viết dưới đây Quản trị mạng sẽ chỉ dẫn bạn 2 cách để vô hiệu hóa UAC trên Windows 10.
Nếu là người dùng Windows 7 hoặc Windows Vista, bạn có thể tham khảo thêm cách vô hiệu hóa UAC trên Windows 7 và Windows Vista tại đây:
- Vô hiệu hóa UAC trong Windows 7
- Vô hiệu hoá UAC cho các phần mềm trong Windows Vista
1. Vô hiệu hóa UAC thông qua Control Panel
Để vô hiệu hóa UAC thông qua Control Panel, bạn thực hiện theo các bước dưới đây:
1. Mở Control panel.
Để mở Control Panel trên Windows 10, bạn nhấn tổ hợp phím Windows + X để mở Power User Menu, sau đó click chọn Control Panel .
2. Trên cửa sổ Control Panel, truy cập theo đường dẫn dưới đây: Control Panel > User Accounts . Tại đây tìm và click chọn link Change User Account Control settings .

Hoặc cách khác là nhập Change User Account Control settings vào khung tìm kiếm.

3. Trên cửa sổ User Account Control settings, di chuyển thanh trượt xuống phía dưới cùng (Never Notify):

Click chọn OK và UAC sẽ bị vô hiệu hóa.
2. Vô hiệu hóa UAC thông qua tinh chỉnh Registry
Ngoài ra bạn có thể vô hiệu hóa UAC bằng cách sử dụng Registry Editor.
1. Mở Registry Editor bằng cách nhấn tổ hợp phím Windows + R để mở cửa sổ Run, sau đó nhập regedit vào đây rồi nhấn Enter. Nếu trên màn hình xuất hiện thông báo UAC, click chọn Yes để tiếp tục.
2. Trên cửa sổ UAC, bạn điều phối theo key:
HKEY_LOCAL_MACHINESOFTWAREMicrosoftWindowsCurrentVersionPoliciesSystem
Nếu không có 1 key Registry nào đó trong đường dẫn trên bạn cũng đều có thể tạo key Registry đó.
3. Ở khung bên phải, chỉnh sửa value DWORD EnableLUA và thiết lập giá trị là 0:

Nếu không có value DWORD đó bạn có thể tiến hành tạo value đó.
4. Khởi động lại máy tính của bạn.
Nếu không thích tinh chỉnh Registry Editor, bạn có thể sử dụng Winaero Tweaker để vô hiệu hóa UAC.
- Tải Winaero Tweaker về máy và cài đặt tại đây.
Sau khi cài đặt xong, truy cập User Accounts => Disable UAC :
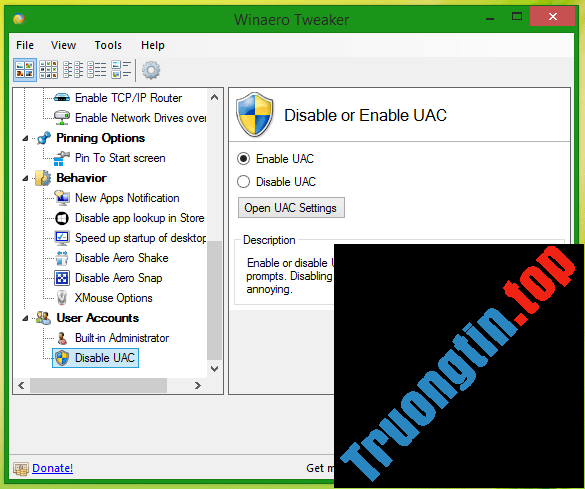
Tham khảo thêm 1 số bài viết dưới đây:
- Đây là cách vô hiệu hóa hoàn toàn Windows Defender trên Windows 10, 7 và Windows Vista
- Hẹn giờ tự động bật Wifi sau1 giờ, 4 giờ hoặc 1 ngày trên Windows 10
- Toàn tập cách sử dụng tất cả công cụ sao lưu và khôi phục trên Windows 10
Chúc các bạn thành công!
- Cách tắt tính năng xem trước nội dung Mail Windows 10
- Sửa nhanh lỗi “WiFi doesn’t have a valid IP configuration” trên Windows 10
- Cách kích hoạt tab Sharing thư mục trên Windows 10
- Cách tùy chỉnh độ trong suốt bảng Alt-Tab Windows 10
UAC,vô hiệu hóa UAC,tắt UAC,vô hiệu hóa UAC Windows 10,thủ thuật Windows 10,bật uac windows 10,tắt uac windows 10
Nội dung Hướng dẫn cách bật, tắt UAC trên Windows 10 được tổng hợp sưu tầm biên tập bởi: Tin Học Trường Tín. Mọi ý kiến vui lòng gửi Liên Hệ cho truongtin.top để điều chỉnh. truongtin.top tks.
Bài Viết Liên Quan
Bài Viết Khác
- Sửa Wifi Tại Nhà Quận 4
- Cài Win Quận 3 – Dịch Vụ Tận Nơi Tại Nhà Q3
- Vệ Sinh Máy Tính Quận 3
- Sửa Laptop Quận 3
- Dịch Vụ Cài Lại Windows 7,8,10 Tận Nhà Quận 4
- Dịch Vụ Cài Lại Windows 7,8,10 Tận Nhà Quận 3
- Tuyển Thợ Sửa Máy Tính – Thợ Sửa Máy In Tại Quận 4 Lương Trên 10tr
- Tuyển Thợ Sửa Máy Tính – Thợ Sửa Máy In Tại Quận 3
- 【Gò Vấp】 Dịch Vụ Sửa Máy Tính Đường Quảng Hàm Gò Vấp
- Hướng dẫn kết nối Spotify với tài khoản Discord, nghe nhạc Spotify trên Discord
- Hình nền lá phong đẹp, lá phong mùa thu cho máy tính, laptop
- Cách gửi tin nhắn khẩn cấp trên Zalo
- Cài Win Quận Bình Thạnh – Cài Pc Laptop Tại Nhà








