Windows 10 được cài đặt sẵn. NET framework 4.8. Tuy nhiên nhiều ứng dụng được phát triển từ Windows Vista và Windows 7 lại đòi hỏi phiên bản. NET Framework v3.5 để chạy. Các phần mềm sẽ không chạy, trừ khi bạn cài đặt đúng phiên bản. NET Framework mà phần mềm yêu cầu.
Hướng dẫn này sẽ chỉ cho bạn các cách khác nhau để cài đặt. NET Framework 3.5 trực tuyến và ngoại tuyến trong Windows 10.
Lưu ý : Bạn phải đăng nhập với quyền admin để cài đặt. NET Framework 3.5.
Nếu bạn cần sửa chữa. NET Framework 3.5, bạn cũng đều có thể gỡ cài đặt rồi cài đặt lại bằng cách sử dụng tùy chọn bên dưới.
Cài đặt. NET Framework 3.5 theo nhu cầu
Tùy chọn này đòi hỏi kết nối Internet để cài đặt. NET Framework 3.5.
1. Bạn cũng có thể có thể thấy hộp thoại cấu hình sau nếu gắng gượng chạy ứng dụng đòi hỏi. NET Framework 3.5. Nhấp vào Install this feature .
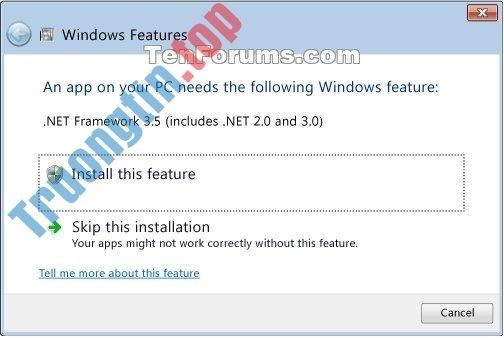
2. Nếu được UAC nhắc, hãy nhấp vào Yes.
3. Windows Features lúc này sẽ tìm kiếm, tải xuống và cài đặt các file càng phải có cho. NET Framework 3.5 trực tuyến từ Windows Update.
4. Nhấp vào Close khi hoàn tất và cài đặt thành công.
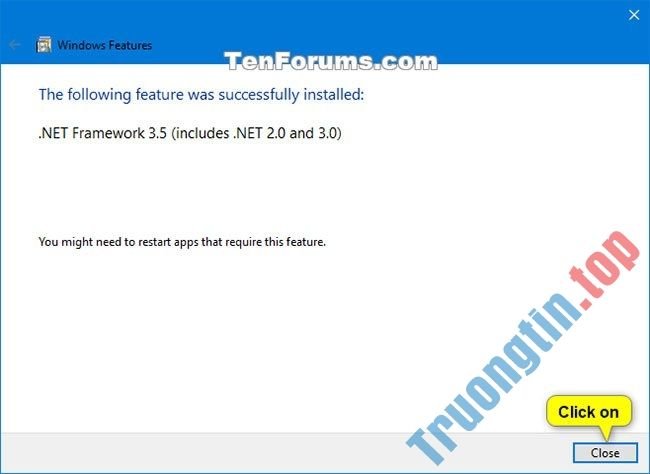
Cài đặt. NET Framework 3.5 trong Windows Features
Tùy chọn này đòi hỏi kết nối Internet để cài đặt. NET Framework 3.5.
1. Mở Control Panel (chế độ xem biểu tượng) và nhấp vào biểu tượng Programs and Features .
2. Nhấp vào liên kết Turn Windows features on or off ở phía bên trái.
Thao tác này sẽ mở file C:WindowsSystem32OptionalFeatures.exe.
3. Nếu được UAC nhắc, hãy nhấp vào Yes.
4. Chọn (hình vuông màu đen) . NET Framework 3.5 (includes. NET 2.0 and 3.0) và nhấn OK.

5. Nhấp vào Let Windows Update download the files for you.
6. Windows Features lúc này sẽ tải xuống và áp dụng (cài đặt) các file cần thiết cho. NET Framework 3.5 trực tuyến từ Windows Update.
7. Nhấp vào Close khi hoàn tất.
Cài đặt. NET Framework 3.5 bằng phương pháp tải xuống
Tùy chọn này yêu cầu kết nối Internet để cài đặt. NET Framework 3.5.
1. Truy cập trang web Download. NET Framework 3.5 SP1 của Microsoft và nhấp vào nút Download. NET Framework 3.5 SP1 Runtime trên trang web.
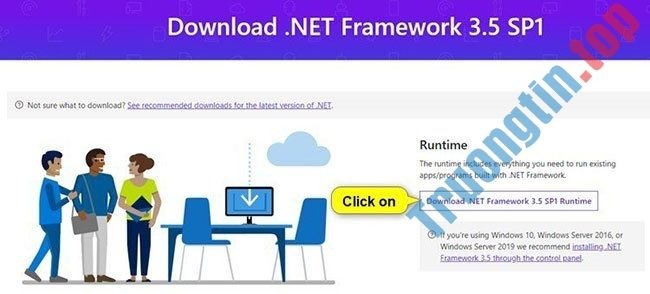
2. Lưu file dotnetfx35.exe vào desktop và chạy nó.
3. Nếu được UAC nhắc, hãy nhấp vào Yes.
4. Nhấp vào Download and install this feature .
5. Windows Features giờ đây sẽ tìm kiếm, tải xuống và cài đặt các file càng phải có cho. NET Framework 3.5 trực tuyến từ Windows Update.
6. Nhấp vào Close khi hoàn chỉnh và cài đặt thành công.
7. Bây giờ, bạn có thể xóa file dotnetfx35.exe nếu muốn.
Cài đặt. NET Framework 3.5 trong Command Prompt
Tùy chọn này yêu cầu kết nối Internet để cài đặt. NET Framework 3.5.
1. Mở Command Prompt với quyền admin.
2. Sao chép và dán lệnh bên dưới vào Command Prompt, rồi nhấn Enter.
Dism /online /Enable-Feature /FeatureName:"NetFx3"
3. Khi cài đặt xong, bạn có thể đóng Command Prompt nếu muốn.
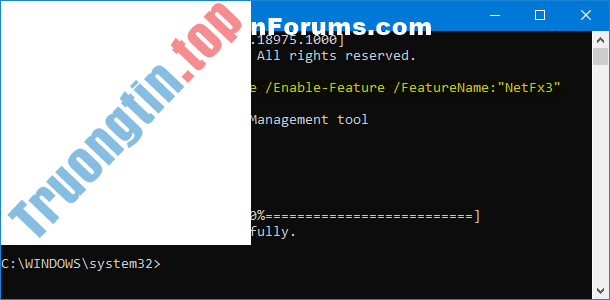
Cài đặt. NET Framework 3.5 trong PowerShell
Tùy chọn này yêu cầu kết nối Internet để cài đặt. NET Framework 3.5.
1. Mở PowerShell với quyền admin.
2. Sao chép và dán lệnh bên dưới vào PowerShell, rồi nhấn Enter.
Enable-WindowsOptionalFeature -Online -FeatureName "NetFx3"
3. Khi cài đặt xong, bạn có thể đóng PowerShell nếu muốn.
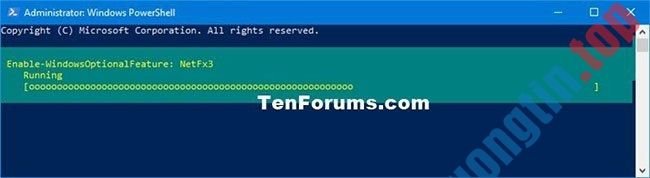
Cài đặt. NET Framework 3.5 ngoại tuyến
Tùy chọn này sẽ không sử dụng kết nối Internet để cài đặt. NET Framework 3.5. Điều này cũng có thể có thể hữu ích nếu bạn chẳng thể cài đặt. NET Framework 3.5 bằng bất kỳ tùy chọn nào khác ở trên.
1. Thực hiện một trong các động thái sau tùy thuộc vào những gì bạn muốn sử dụng:
Nếu bạn không sử dụng phương tiện có cùng bản build Windows 10 với các gì hiện được cài đặt, bạn sẽ gặp lỗi không tìm thấy file nguồn và. NET Framework 3.5 sẽ không cài đặt được.
A) Kết nối USB cài đặt Windows 10 có cùng bản build với những gì hiện được cài đặt.
Hoặc:
B) Mount ISO Windows 10 có cùng bản build với các gì hiện được cài đặt.
2. Mở This PC trong File Explorer ( Win + E ) và ghi lại ký tự ổ (ví dụ: “G”) của USB này hoặc ISO được mount.
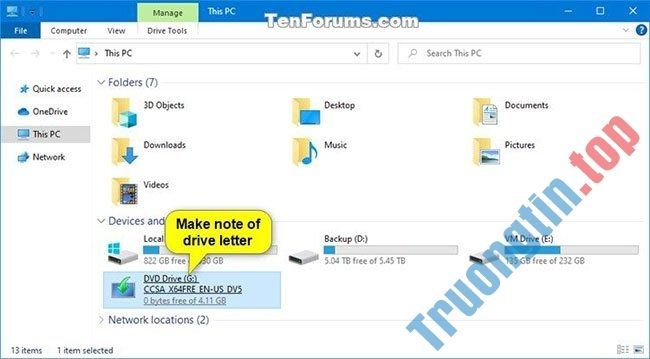
3. Mở Command Prompt với quyền admin.
4. Nhập lệnh bên dưới vào Command Prompt và nhấn Enter.
Dism /online /enable-feature /featurename:NetFX3 /Source: :sourcessxs /LimitAccess
Thay thế trong lệnh trên bằng ký tự ổ thực (ví dụ: “G”) từ bước 2 phía trên cho USB hoặc nguồn ISO được mount.
Ví dụ:
Dism /online /enable-feature /featurename:NetFX3 /Source:G:sourcessxs /LimitAccess
5. Sau khi hoàn thành việc cài đặt, bạn có thể đóng Command Prompt nếu muốn.
Tham khảo thêm một số bài viết dưới đây:
- Hướng dẫn thiết lập và quản lý FTP Server trên Windows 10
- Sử dụng vân tay để đăng nhập Windows 10 như ra sao?
- Sử dụng Cortana để tắt hoặc khởi động lại Windows 10 như làm sao?
Chúc các bạn thành công!
NET Framework 3.5, cài đặt. NET Framework 3.5 windows 10, cài đặt. NET Framework 3.5 offline, cài đặt. NET Framework 3.5 Offline trên Windows 10
Nội dung Hướng dẫn cài đặt. NET Framework 3.5 trên Windows 10 được tổng hợp sưu tầm biên tập bởi: Tin Học Trường Tín. Mọi ý kiến vui lòng gửi Liên Hệ cho truongtin.top để điều chỉnh. truongtin.top tks.
Bài Viết Liên Quan
Bài Viết Khác
- Sửa Wifi Tại Nhà Quận 4
- Cài Win Quận 3 – Dịch Vụ Tận Nơi Tại Nhà Q3
- Vệ Sinh Máy Tính Quận 3
- Sửa Laptop Quận 3
- Dịch Vụ Cài Lại Windows 7,8,10 Tận Nhà Quận 4
- Dịch Vụ Cài Lại Windows 7,8,10 Tận Nhà Quận 3
- Tuyển Thợ Sửa Máy Tính – Thợ Sửa Máy In Tại Quận 4 Lương Trên 10tr
- Tuyển Thợ Sửa Máy Tính – Thợ Sửa Máy In Tại Quận 3
- Tìm hiểu về phần mềm ghost Windows Onekey Ghost
- Nạp Mực Máy In Đường Chiến Lược Quận Bình Tân
- Bàn Phím Laptop Samsung U925 Giá Rẻ Nhất
- Dịch Vụ Sửa Máy Giặt Xả Nước Liên Tục Quận 3
- Dịch Vụ Cài Win Đường Trần Thánh Tông Quận Tân Bình








