Về cơ bản, Windows SmartScreen là công cụ, tính năng kiểm tra độ an toàn một file hoặc phần mềm cũng có thể gây hư tổn trên hệ thống Windows 10. Tính năng này được tích hợp từ Windows 8. Khi bạn chạy một file hoặc một ứng dụng không rõ nguồn gốc, Windows sẽ chặn ứng dụng đây là lại và hiển thị màn hình hỏi bạn không chạy hay có chạy phần mềm này.
Có thể nói tính năng này cực kỳ hữu ích, tuy nhiên nếu xuất hiện nhiều thông báo này khi chạy ứng dụng sẽ làm nhiều người cảm thấy khó chịu. Do đó bạn cũng đều có thể tiến hành vô hiệu hóa Windows SmartScreen trên Windows 10 đi.
Bộ lọc SmartScreen là gì?
SmartScreen hoạt động như một hệ thống cảnh báo sớm để cho người dùng biết liệu một trang web hoặc phần mềm đáng ngờ không hoặc không tìm thấy file đã tải xuống trong bản kê các chương trình ứng dụng an toàn. Về cơ bản, SmartScreen sử dụng một cơ sở dữ liệu lớn về các trang web nằm trong bản kê trắng và bản kê đen để phân tích xem một thứ nhất định có an toàn để mở hay không.
SmartScreen chạy ở chế độ nền trên Windows 10 và thường sẽ hiển thị dưới dạng một hộp lớn màu xanh lam cho thấy “Windows protected your PC” (Windows đã bảo vệ PC của bạn) bằng cách chặn một chương trình hoặc trang web nhất định. Nếu đó là một chương trình, bạn thường sẽ được tùy chọn “Run Anyway”. Nếu SmartScreen xuất hiện trên một trang web mà bạn biết là an toàn, bạn có thể nhấp vào “More Information” và báo cáo đó là một trang web an toàn.
Nhìn chung, SmartScreen là một lớp bảo mật hữu ích mà bạn nên để lại. Tuy nhiên, đôi khi nó cản trở bạn truy cập các trang web hoặc tải xuống những thứ mà bạn biết là an toàn, nhưng vẫn không được SmartScreen xác minh. Những lúc như thế này, bạn nên vô hiệu hóa SmartScreen.
Sử dụng App & Browser Control để vô hiệu hóa SmartScreen
Cách dễ dàng nhất để tắt bộ lọc SmartScreen là sử dụng menu cài đặt hệ thống, được gọi là “App & Browser Control” cũng có thể có thể được truy cập từ menu Start.
Tùy chọn cho SmartScreen được hiển thị nổi bật là “On” trên trang tương ứng. Bạn chỉ cần tắt nó để vô hiệu hóa SmartScreen của Windows Defender.

Bạn sẽ nhận được cảnh báo của Windows Defender: “SmartScreen for Windows Defender is off. Your device may be vulnerable”. ( SmartScreen dành riêng cho Windows Defender đang tắt. Thiết bị của bạn có thể dễ dẫn đến tấn công ). Bạn có thể chọn loại bỏ thông báo và tạm thời thay đổi triệu chứng flag từ “warn” thành “off” nếu bạn định cài đặt các file không xác định.

Ngoài ra, hãy chọn một trong hai tùy chọn: “Warn” hoặc “Block” trong Check apps and files .
- Nếu bạn chọn “Warn” , SmartScreen sẽ cảnh báo bạn khi bạn gắng gượng mở một phần mềm hoặc file chưa được trao diện.
- Nếu bạn chọn “Block” , SmartScreen sẽ hiện thông báo cảnh báo và chặn không cho file hoặc phần mềm chạy.
Sử dụng Microsoft Edge
Nếu đặc biệt muốn vô hiệu hóa SmartScreen cho các trang web trong Microsoft Edge, bạn cũng có thể tắt SmartScreen trực diện thông qua trình duyệt.
Trong Edge, nhấp vào tượng trưng menu ba chấm ở góc trên cùng bên phải, chọn Settings > Privacy, search and services .

Cuộn xuống phần Security , sau đó chuyển nút “Microsoft Defender SmartScreen” sang địa thế Off.
Sử dụng Group Policy Editor
Ngoài phương pháp mặc định dễ dàng ở trên, hãy cùng khám phá vài cách thức quản trị hệ thống hoặc mạng để truy cập thay thế vào Windows Defender SmartScreen.
Đối với quản trị viên hệ thống hoặc mạng, Windows có cài đặt policy cụ thể trong Group Policy Editor để mau chóng tắt bộ lọc SmartScreen trong Windows 10.
1. Mở Group Policy Editor bằng cách kiếm tìm “gpedit.msc” trong menu Start. Trong Policy Editor , đi đến Computer Configuration > Administrative Templates > Windows Components > File Explorer .
2. Tìm và nhấp đúp vào policy Configure Windows Defender SmartScreen .
3. Trong cửa sổ cài đặt policy, hãy cấu hình nó như sau:
- Để tắt bộ lọc SmartScreen, hãy chọn tùy chọn Disabled.
- Để bật bộ lọc SmartScreen, hãy chọn Enabled và chọn Warn hoặc Warn and prevent bypass trong phần Options .

Để các thay đổi có hiệu lực, hãy khởi động lại hệ thống hoặc thực hành lệnh gpupdate /force với tư cách admin.
Sử dụng Registry Editor
Người dùng Windows 10 Home sẽ không có quyền truy cập vào Group Policy Editor. Tuy nhiên, bạn cũng có thể có thể sử dụng Registry Editor để tắt bộ lọc SmartScreen. Bạn chỉ cần tạo một vài giá trị. Trước khi chỉnh sửa Registry, hãy sao lưu nó.
1. Tìm kiếm “regedit” trong menu Start và mở nó với quyền admin. Đi đến địa thế sau.
HKEY_LOCAL_MACHINESOFTWAREPoliciesMicrosoftWindowsSystem
Để tắt bộ lọc SmartScreen, hãy tạo một giá trị DWORD mới bằng phương pháp chọn New > DWORD (32-bit) Value .
Đặt tên cho giá trị là “EnableSmartScreen”. Nhấp đúp vào giá trị mới được tạo và đặt Value Data là 0 .
3. Để bật bộ lọc SmartScreen, trước tiên hãy đặt Value Data của “EnableSmartScreen” là 1 .
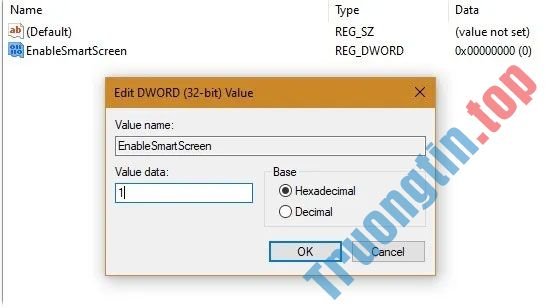
4. Bây giờ, bạn cần đặt mức chặn SmartScreen. Để làm điều đó, hãy nhấp chuột phải vào bảng điều khiển bên phải và chọn New > String Value . Đặt tên giá trị là ShellSmartScreenLevel.
5. Nhấp đúp vào giá trị chuỗi mới và đặt “Warn” hoặc “Block” làm dữ liệu giá trị.
- Warn: Hiển thị một thông báo cảnh báo, nhưng bạn có thể bỏ lỡ nó.
- Block: Hiển thị thông báo cảnh báo và chặn bạn chạy phần mềm hoặc file.
Sau khi hoàn tất, hãy khởi động lại hệ thống.
Tham khảo thêm 1 số bài viết dưới đây:
- Chế độ Developer Mode trên Windows 10 là gì? Làm thế nào để kích hoạt chế độ này?
- Đây là cách gỡ bỏ cài đặt Windows 10 để quay trở lại dùng Windows 7 hoặc 8.1
- Làm thế nào để tải bản cập nhật Windows 10 Anniversary Update?
Chúc các bạn thành công!
- Cách thay đổi tượng trưng Quick Access trên File Explorer Windows 10
- Cách chia sẻ một thư mục (folder) trên Windows 10
- Đây là cách xóa phân vùng Recovery và phân vùng Recovery 450 MB trên Windows 10
- Cách sửa lỗi Explorer.exe với tam giác vàng cảnh báo trên Windows 10
Windows SmartScreen,vô hiệu hóa Windows SmartScreen,kích hoạt Windows SmartScreen,tính năng Windows SmartScreen,sử dụng Windows SmartScreen,tắt Windows SmartScreenn windows 10
Nội dung Hướng dẫn kích hoạt hoặc vô hiệu hóa SmartScreen trên Windows 10 được tổng hợp sưu tầm biên tập bởi: Tin Học Trường Tín. Mọi ý kiến vui lòng gửi Liên Hệ cho truongtin.top để điều chỉnh. truongtin.top tks.
Bài Viết Liên Quan
Bài Viết Khác
- Sửa Wifi Tại Nhà Quận 4
- Cài Win Quận 3 – Dịch Vụ Tận Nơi Tại Nhà Q3
- Vệ Sinh Máy Tính Quận 3
- Sửa Laptop Quận 3
- Dịch Vụ Cài Lại Windows 7,8,10 Tận Nhà Quận 4
- Dịch Vụ Cài Lại Windows 7,8,10 Tận Nhà Quận 3
- Tuyển Thợ Sửa Máy Tính – Thợ Sửa Máy In Tại Quận 4 Lương Trên 10tr
- Tuyển Thợ Sửa Máy Tính – Thợ Sửa Máy In Tại Quận 3
- Mẹo cắm cáp USB chuẩn, ‘không trượt phát nào’
- Sạc Laptop Dell Inspiron 3459 Giá Rẻ Nhất
- Dịch Vụ Cài Win Đường Bình Đông Quận 8
- Cách tự động cập nhật tin mới trên Facebook
- 【Gò Vấp】 Dịch Vụ Sửa Máy Tính Đường Trần Thị Nghĩ Gò Vấp








