Khi bạn nâng cấp từ Windows 7 hoặc Windows 8.1 lên Windows 10, trên hệ thống của bạn sẽ có thư mục có tên Windows.old. Các thư mục Windows.old này chiếm gần 15 GB trên ổ cứng, tỷ lệ chiếm dụng không gian lưu giữ là khá đáng kể. Tuy nhiên bạn có thể xóa thư mục Windows.old đó mà không có bất kỳ vấn đề gì.
Trong bài viết dưới đây Quản trị mạng sẽ chỉ dẫn bạn cách xóa thư mục này trên máy tính chạy hệ điều hành Windows 10 của bạn.
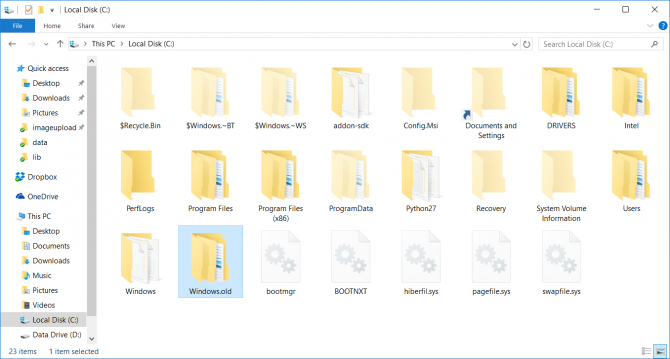
Làm thế nào để xóa thư mục Windows.old để giải phóng không gian?
- Xóa thư mục Windows.old bằng Disk Cleanup
- Xóa thư mục Windows.old trong Command Prompt với quyền admin
- Xóa thư mục Windows.old trong Command Prompt khi boot
- Xóa các thư mục Windows.old và $Windows.~ BT trong cài đặt Storage
- Xóa các thư mục Windows.old và $Windows.~ BT trong cài đặt Storage Sense
Xóa thư mục Windows.old bằng Disk Cleanup
Để xóa thư mục Windows.old trong Windows 10, bạn thực hiện theo những bước dưới đây:
Bước 1:
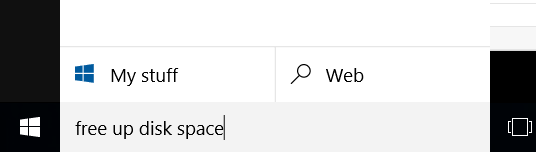
Trên khung Search Windows, bạn nhập từ khóa Free up disk space.
Bước 2:
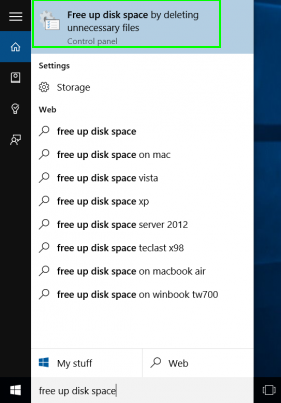
Click chọn shortcut Free up disk space…
Bước 3:
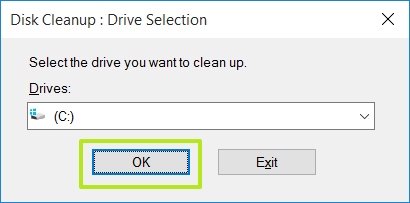
Click chọn OK.
Bước 4:
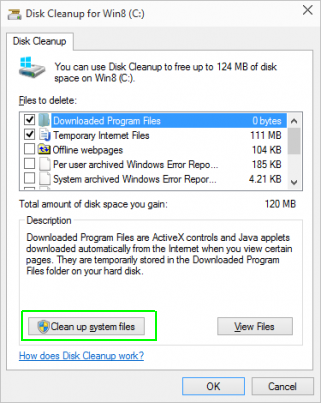
Lúc này trên màn hình sẽ xuất hiện cửa sổ Disk Cleanup. Trong cửa sổ này bạn chọn Clean up system files.
Bước 5:
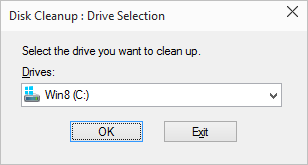
Chọn OK.
Bước 6:
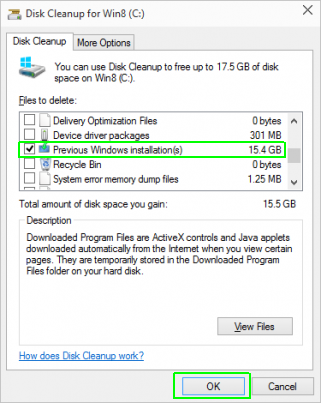
Khi cửa sổ Disk Cleanup xuất hiện một lần nữa, bạn đánh dấu tích chọn tùy chọn Previews Windows installations , sau đó chọn OK .
Bước 7:
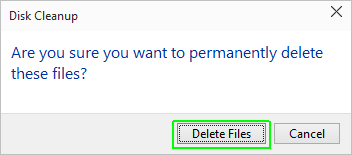
Chọn Delete Files để xóa các file.
Bước 8:
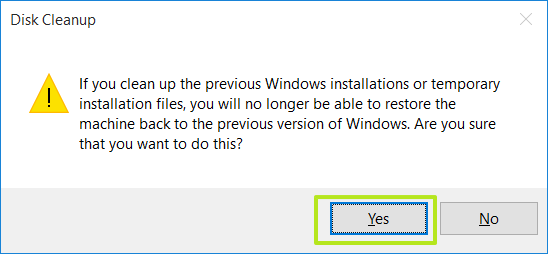
Chọn Yes để đồng ý xóa các file.
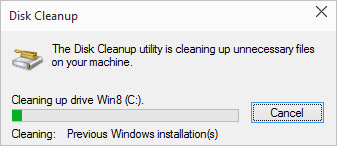
Quá trình xóa thư mục Windows.old trên Windows 10 sẽ mất khoảng từ 30 giây đến vài phút.
Xóa thư mục Windows.old trong Command Prompt với quyền admin
1. Mở Command Prompt với quyền admin.
2. Sao chép và dán lần lượt các lệnh bên dưới vào Command Prompt và nhấn Enter sau mỗi lệnh.
Lưu ý : Nếu bạn có 1 thư mục windows.old.(1) khác cũng muốn xóa, thì bạn cũng có thể có thể lặp lại các lệnh này (thay thế tên đó cho windows.old để xóa).
takeown /F "C:Windows.old" /A /R /D Y icacls "C:Windows.old" /grant *S-1-5-32-544:F /T /C /Q RD /S /Q "C:Windows.old"
3. Khi hoàn tất, bạn cũng có thể Command Prompt nếu muốn.
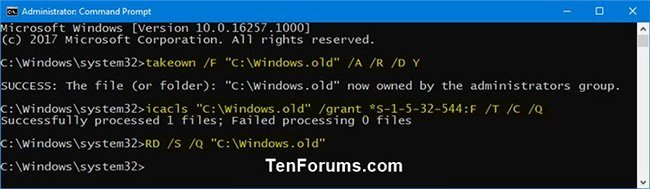
Xóa thư mục Windows.old trong Command Prompt khi boot
1. Khởi động vào Command Prompt khi boot.
2. Để xác minh ký tự ổ Windows 10 khi boot:
Lưu ý : Ký tự ổ Windows 10 có thể không phải lúc nào cũng là C: khi boot, giống như khi Windows khởi động, vì thế hãy đáp ứng xác minh ký tự ổ trước khi thực thi lệnh ở bước 3 bên dưới để cách này có tác dụng.
A) Nhập diskpart vào Command Prompt và nhấn Enter.
B) Nhập list volume vào Command Prompt và nhấn Enter.
C) Từ các ổ được liệt kê, hãy tìm và xác minh ký tự của ổ Windows 10.
D) Trong Command Prompt, nhập exit và nhấn Enter.
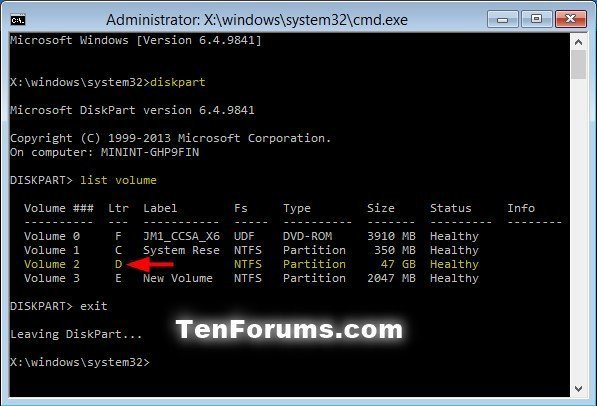
3. Để xóa thư mục Windows.old:
A) Nhập lệnh bên dưới vào Command Prompt và nhấn Enter.
RD /S /Q "D:Windows.old"
Đảm bảo thay thế D trong lệnh dưới đây bằng ký tự thực của ổ cứng Windows như được hiển thị từ bước 2 ở trên. Nếu bạn có thư mục windows.old.(1) khác cũng muốn xóa, thì bạn cũng có thể có thể tái diễn lệnh này (thay thế tên thư mục đó cho Windows.old để xóa).
B) Đóng Command Prompt.
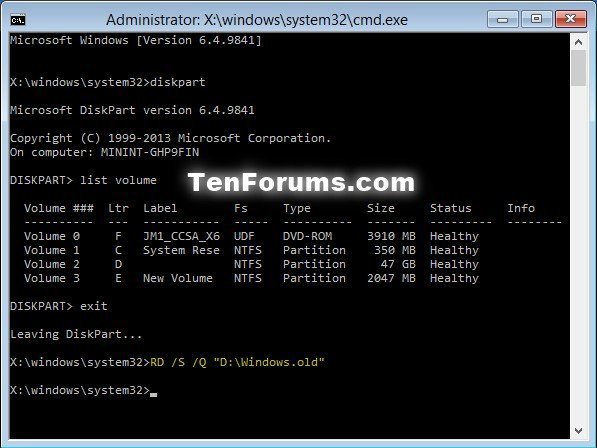
4. Nhấp vào nút Continue để khởi động lại máy tính và tiếp tục sử dụng Windows 10.
Xóa các thư mục Windows.old và $Windows.~ BT trong cài đặt Storage
1. Mở Settings và nhấp vào biểu tượng System.
2. Nhấp vào Storage ở phía bên trái và bấm vào Temporary files trong ổ Local Disk C: trong Storage ở phía bên phải.
Nếu bạn không thấy Temporary files , hãy nhấp vào liên kết Show more categories để xem.
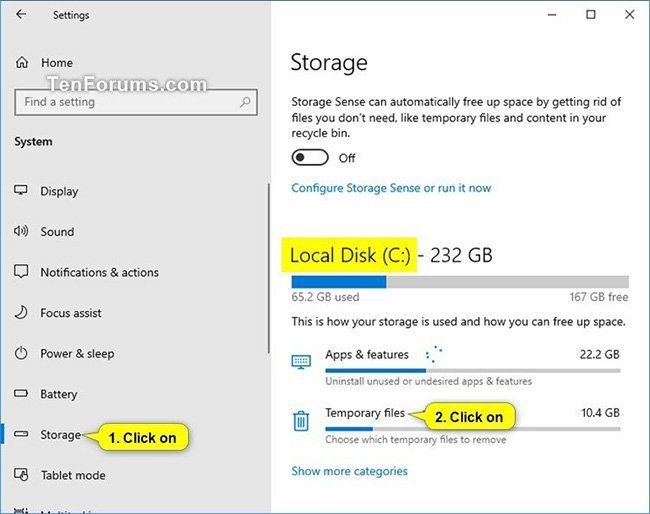
3. Chọn hộp Previous Windows installation(s) , bỏ chọn bất kỳ thứ gì bạn không muốn xóa và nhấp vào nút Remove files khi sẵn sàng.
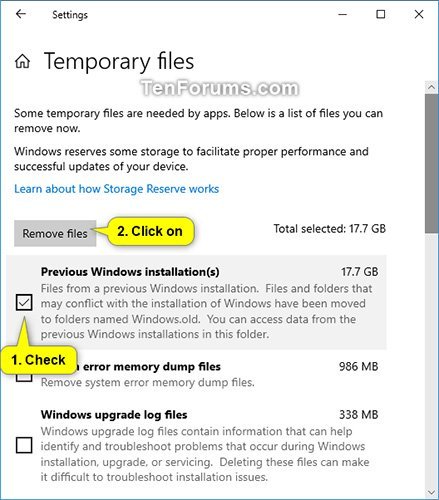
4. Khi hoàn tất, bạn cũng có thể đóng Settings nếu muốn.
Xóa các thư mục Windows.old và $Windows.~ BT trong cài đặt Storage Sense
Tùy chọn này chỉ khả dụng bắt đầu với Windows 10 build 16226.
1. Mở Settings và nhấp vào biểu tượng System.
2. Nhấp vào Storage ở phía bên trái và nhấn vào liên kết Configure Storage Sense or run it now trong Storage ở bên phải.
3. Chọn hộp Delete previous versions of Windows ở dưới cùng, bỏ chọn bất kỳ thứ gì bạn không thích xóa và nhấp vào nút Clean now.
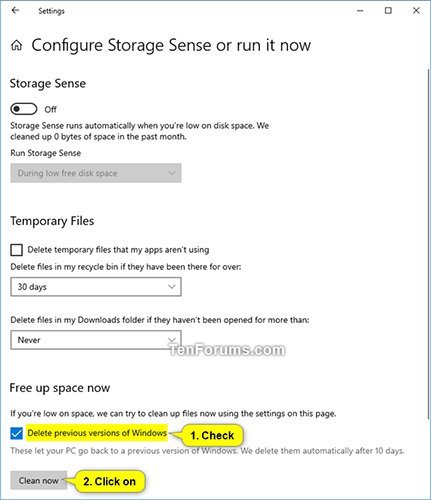
4. Khi hoàn tất, bạn có thể đóng Settings nếu muốn.
Bạn cũng có thể có thể tham khảo thêm một số bài viết dưới đây:
- Khởi động Windows 10 “nhanh như gió” với Fast Startup
- 10 ảnh động minh họa các tính năng nổi bật nhất trên Windows 10
- Làm làm sao để Windows 7, 8 không tự động nâng cấp lên windows 10?
Chúc các bạn thành công!
windows.old, windows.old là gì, xóa windows.old, cách xóa windows.old windows 10, tính năng windows 10, cách dùng windows 10
Nội dung Làm thế nào để xóa thư mục Windows.old trên Windows 10? được tổng hợp sưu tầm biên tập bởi: Tin Học Trường Tín. Mọi ý kiến vui lòng gửi Liên Hệ cho truongtin.top để điều chỉnh. truongtin.top tks.
Bài Viết Liên Quan
Bài Viết Khác
- Sửa Wifi Tại Nhà Quận 4
- Cài Win Quận 3 – Dịch Vụ Tận Nơi Tại Nhà Q3
- Vệ Sinh Máy Tính Quận 3
- Sửa Laptop Quận 3
- Dịch Vụ Cài Lại Windows 7,8,10 Tận Nhà Quận 4
- Dịch Vụ Cài Lại Windows 7,8,10 Tận Nhà Quận 3
- Tuyển Thợ Sửa Máy Tính – Thợ Sửa Máy In Tại Quận 4 Lương Trên 10tr
- Tuyển Thợ Sửa Máy Tính – Thợ Sửa Máy In Tại Quận 3
- Cửa Hàng Sửa Máy Tính Ở Phường 1 Quận 4
- Top 5 Địa Chỉ Sửa Laptop Uy Tín Huyện Thạch Thất
- Dịch Vụ Cài Win Đường Số 99 Quận 9
- Mời tải Serial Cleaner, tựa game hành động lén lút cực hay trị giá 14,99USD, đang miễn phí
- Đánh giá Avira Free Security: Công cụ diệt virus miễn phí tuyệt vời








