Khi bạn đang làm việc với các bài thuyết trình dài, việc tìm một từ hoặc cụm từ cụ thể có thể là một nhiệm vụ khó khăn và tốn thời gian. PowerPoint có thể tự động kiếm tìm trong nội dung bài thuyết trình của bạn bằng tính năng Find và cấp phép bạn thay đổi nhanh các từ hoặc cụm từ bằng tính năng Replace.
Cách tìm văn bản
1. Từ tab Home, bấm vào lệnh Find.

2. Một hộp thoại sẽ xuất hiện. Nhập văn bản bạn muốn tìm trong trường Find what:, sau đó nhấp vào Find Next.

3. Nếu văn bản được tìm thấy, nó sẽ có bôi đen.

Bạn cũng có thể truy cập lệnh Find bằng phương pháp nhấn Ctrl + F trên bàn phím.
Cách thay thế văn bản
Đôi khi, bạn có thể phát hiện ra rằng bạn đã nhiều lần tạo nên một lỗi trong suốt bài thuyết trình của mình – chẳng hạn như viết sai chính tả tên của ai đó – hoặc bạn cần thay đổi một từ hoặc cụm từ cụ thể bằng một từ hoặc cụm từ khác. Bạn có thể sử dụng tính năng Replace để thi hành các sửa đổi 1 cách nhanh chóng.
1. Từ tab Home, bấm vào lệnh Replace.

2. Một hộp thoại sẽ xuất hiện. Nhập văn bản bạn muốn tìm trong trường Find what:.
3. Nhập văn bản bạn mong muốn thay thế bằng trong trường Replace with:, sau đó nhấp Find Next.

4. Nếu văn bản được tìm thấy, nó sẽ được bôi đen. Xem lại văn bản để đảm bảo chắc chắn bạn mong muốn thay thế nó.
5. Nếu bạn mong muốn thay thế, hãy chọn một trong những tùy chọn thay thế. Tính năng Replace sẽ thay thế một chỗ cụ thể trong văn bản và Replace All sẽ thay thế mọi tình huống tìm thấy. Trong thí dụ ở bài viết này, ta sẽ sử dụng tùy chọn Replace.

6. Văn bản đã chọn sẽ có thay thế.

7. PowerPoint sẽ chuyển sang tình huống tiếp theo được tìm thấy trong phần văn bản của bài thuyết trình. Khi bạn xong xuôi việc thay thế văn bản, hãy nhấp vào Close để thoát khỏi hộp thoại.
Khi nói tới việc sử dụng tính năng Replace All, điều quan trọng cần nhớ là nó cũng đều có thể tìm thấy các kết quả thích hợp mà bạn không lường trước được và có thể không thực thụ muốn thay đổi. Chỉ sử dụng tùy chọn này nếu bạn tận gốc chắc chắn rằng nó sẽ không thay thế bất kỳ từ hoặc cụm từ nào bạn không có ý định thay thế.
Thực hành!
1. Mở bài thuyết trình mẫu.
2. Có lỗi đánh máy trong bài thuyết trình. Fundraising được viết sai chính tả là Funraising. Sử dụng tính năng Find để tìm từ sai chính tả Funraising và dùng tính năng Replace để thay thế bằng từ đúng Fundraising.
3. Sử dụng tính năng Find để tìm hiểu cuộc bầu cử đã được tổ chức vào tháng nào. Gợi ý: Tìm kiếm từ elections.
4. Giả sử người chủ tịch quỹ ban đầu đã từ nhiệm và được thay thế. Sử dụng tính năng Find and Replace All để thay đổi Julia Stevens thành Belinda Haygood.
5. Khi bạn hoàn tất, bài thuyết trình của bạn sẽ có hộp thoại này:
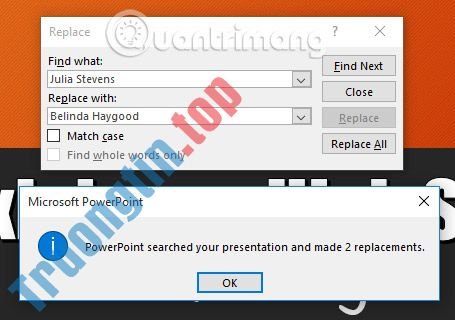
Xem thêm:
- Quản lý các slide trong PowerPoint 2016
- Áp dụng hiệu ứng chuyển tiếp trong PowerPoint 2016
- Áp dụng theme trong PowerPoint 2016
PowerPoint 2016,tính năng find,tính năng replace,tính năng find trong PowerPoint 2016,tính năng replace trong PowerPoint 2016 tìm đoạn văn bản trong PowerPoint 2016,thay thế đoạn văn bản trong PowerPoint 2016
Nội dung Sử dụng tính năng Find & Replace trong PowerPoint 2016 được tổng hợp sưu tầm biên tập bởi: Tin Học Trường Tín. Mọi ý kiến vui lòng gửi Liên Hệ cho truongtin.top để điều chỉnh. truongtin.top tks.
Bài Viết Liên Quan
Bài Viết Khác
- Sửa Wifi Tại Nhà Quận 4
- Cài Win Quận 3 – Dịch Vụ Tận Nơi Tại Nhà Q3
- Vệ Sinh Máy Tính Quận 3
- Sửa Laptop Quận 3
- Dịch Vụ Cài Lại Windows 7,8,10 Tận Nhà Quận 4
- Dịch Vụ Cài Lại Windows 7,8,10 Tận Nhà Quận 3
- Tuyển Thợ Sửa Máy Tính – Thợ Sửa Máy In Tại Quận 4 Lương Trên 10tr
- Tuyển Thợ Sửa Máy Tính – Thợ Sửa Máy In Tại Quận 3
- Cửa Hàng Sửa Máy Tính Ở Phường 12 Quận 6
- Thợ Sửa Máy Bơm Nước Không Vào Nước Quận 9
- Top 10 Đơn Vị Lắp Đặt Camera Quan Sát Nhà Kho Ở Quận 8
- Top 10 Địa Chỉ sửa laptop bị sọc màn hình Ở Tại Quận Bình Tân Tphcm
- Dịch Vụ Cài Win Đường Bùi Văn Ba Quận 7








